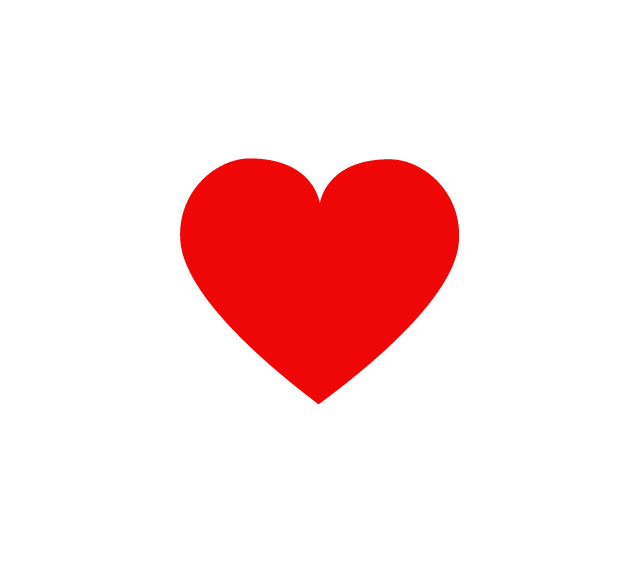武汉重启 湖北销售团队加油!
(来源:2020年4月销售年会 王副总裁报告)
77天自我隔离
武汉
这座英雄的城市正慢慢复苏
有序重启
回来了!
春风较暖
虽然被按下了两月有余的暂停键
但市场还在
客户还在
项目还在
我们相信
暂停之后将会迎来爆发式的复苏
我们更相信
我们的团队具有在艰难的时刻
打硬仗的能力
和必胜的决心
武汉已经重启
我们起步就要冲刺
开局就是决战
冲锋的号角已经吹响
全体湖北同事向公司郑重承诺
目标不变!! 决心不变!!
2020年
湖北必胜!! 坚朗必胜!!
|
1.抄诵法
俗话说:“抄一遍胜过读十遍。”读诗词或短文时先看一句抄一句;再看几句抄几句;最后看一段抄一段,直到看一篇抄一篇,也就是先读再抄,抄完再读。
2.时空法
记住要背诵的内容中表示时间方位顺序的词语,通过时间方位词来提示自己下一个段落的内容。
3.人物法
记住文章中依次(或分类)出现的几个人物,这样忆人思情,忆人思言,就有助于理解与背诵。
4.提纲法
根据背诵内容列出一个简单的提纲,然后按照提纲练习背诵。
5.情境法
创设具体情境,更容易理解和记忆内容。尤其是优美的诗歌与散文,运用此法效果更佳。
如《望天门山》等,可画出多幅图画,根据图回忆,图文结合,快速有趣地借图成诵。
6.情节法
掌握故事的起因、经过、发展、高潮、结果等具体情节,在脑海中形成一个大致的故事情节梗概,借助梗概来回忆,背诵就容易多了。
7.延伸法
背短文或诗歌,可从开头逐句延伸背诵,即背会第一句,背第二句时把第一句带上,背会第一二句,背第三句时再把第一二句带上,如此延伸,直到全篇。
8.问题法
提出几个具有连贯性、系统性的问题,根据问题答案的顺序,帮助记取背诵内容。
9.对比法
把文章具有对比的部分找出来,记住这个对比的中质、特点、作用,就容易背诵了。
如背诵《白杨礼赞》第七段,抓住先抑后扬,先否定,再肯定,最后是四个排比反问句的句式特点。
10.列表法
记忆时先将需要背诵的内容进行列表归纳,使繁寺的内容简单化、特征化、条理化,一目了然,便于举一反三,加深印象。
11.耳听法
这种方法是由一个人或部分人朗读,大家听。可以自己先把要背的东西录音,然后放音,仔细叭记,用这种方法训练背诵,比单纯反复朗读效果夏好。
12.关系法
背诵之前,先弄清文章的结构关系,例如先总后分、先分后总、总分总、总分等。还可以弄清楚每一段落中句子与句子的逻辑关系,如动静关系,远近关系等。
13.点线法
抓住文章脉络,提炼出各层次的关键词语、句子作为记忆的点,根据先后次序排列起来,再连点成线,连线成面,展开快速记忆,背诵课文。
14.分合法
先分句背,在句中背关键词,这样逐句背,而后合背,由词连句,由句连段,再由段连篇。或先抓要背内容的主要部分,再带动次要部分,再合背。
|
函数是excel中最重要的分析工具,面对400多个excel函数新手应该从哪里入手呢?下面是实际工作中最常用的15个(组)函数,学会后工作中的excel难题基本上都能解决了。
01 IF函数
用途:根据条件进行判断
用法:
=IF(判断条件,条件成立返回的值,条件不成立返回的值)
=IF(AND(条件1,条件2), 两个条件同时成立返回的值,不成立返回的值)
=IF(OR(条件1,条件2), 两个条件之一成立返回的值,都不成立返回的值)
如图:当A列值小于500且B列值显示未到期,在C列显示补款,否则显示空白。
=IF(AND(A2<500,B2="未到期"),"补款",””)
02 Round函数、INT函数
用途:数值四舍五入和取整函数
用法:=Round(数值,保留的小数位数) 四舍五入;=INT(数值) 数字取整
如图:分别对A1的小数进行取整和四舍五入保留两位小数B4公式 =INT(A1);B5公式 =Round(A1,2)
03 Vlookup函数
用途:数据查找、表格核对、表格合并
用法:=vlookup(查找的值,查找区域,返回值所在列数,精确还是模糊查找)
如图:根据姓名查找职位。
04 Sumif和Countif函数
用途:按条件求和,按条件计数,很多复杂的数据核对也需要用到这2个函数。
用法:=Sumif(判断区域,条件,求和区域);=Counif(判断区域,条件)
如图:要求在F2统计A产品的总金额
05 Sumifs和Countifs函数
用途:多条件求和、多条件计数,数据分类汇总利器
用法:
=Sumifs(求和区域,判断区域1,条件1,判断区域2,条件2…..
=Countifs(判断区域1,条件1,判断区域2,条件2.....)
如图:统计郑州所有电视机的销量之和=SUMIFS(C2:C7,A2:A7,A11&"*",B2:B7,B11)
说明:在sumifs中可以使用通配符*
06 Left、Right和Mid函数
用途:字符串的截取
用法:
=Left(字符串,从左边截取的位数)
=Right(字符串,从右边截取的位数)
=Mid(字符串,从第几位开始截,截多少个字符)
=left("abcde",2) 结果为 ab
=right("abcde",3) 结果为 cde
=mid("abcde", 2,3) 结果为 bcd
07 Datedif函数
用途:日期的间隔计算。
用法:
=Datedif(开始日期,结束日期."y") 间隔的年数
=Datedif(开始日期,结束日期."M") 间隔的月份
=Datedif(开始日期,结束日期."D") 间隔的天数
如图:B列为入职日期, 要求计算入职多少月?
(未完待续)
Modified on by 周阳 cd36b240-b761-1036-8dfd-ef16cba5f6da zhouyang2@kinlong.cn
|
08 最值计算函数
用途:计算最大值,最小值
用法:
=MAX(区域) 返回最大值
=MIN(区域) 返回最小值
=Large(区域,n)返回第n大值
=Small(区域,n)返回第n小值
如图:对D列的数字计算最大值,最小值,第2大值,第2小值。
09 IFERROR函数
用途:把公式返回的错误值转换为提定的值。如果没有返回错误值则正常返回结
用法:=IFERROR(公式表达式,错误值转换后的值)
如图:要求计算完成率
10 INDEX+MATCH函数
用途:match查找到行数列数,然后用index根据位置从另一行/列中提取相对应位置的值
用法:=INDEX(区域,match(查找的值,一行或一列,0) )
如图:要求根据产品名称,查找编号。
11 FREQUENCY函数
统计年龄在30-40岁之间的员工个数。
12 AVERAGEIFS函数
按多条件统计平均值。
13 SUMPRODUCT函数
统计不重复的总人数,用COUNTIF统计出每人的出现次数,用1除的方式把出现次数变成分母,然后相加。
14 PHONETIC函数
Phonetic函数只能对字符型内容合并,数字不可以。
15 SUBSTITUTE函数
如图,可以将手机号码的中间四位换成星号。
适用人群:
- 适用岗位举例:财务、订单、计划、销售、HR、行政、仓管、产品运营岗、数据分析岗、数据统计岗、数据运营岗、业务管理岗等。
- 工作中需要使用Excel的人群。
- 急需提高Excel知识技能,以提高工作效率的同事。
Modified on by 周阳 cd36b240-b761-1036-8dfd-ef16cba5f6da zhouyang2@kinlong.cn
|
1.保持周围的整洁有序
整洁有序的环境会让人感觉轻松,反之则会让人混乱慌乱、紧张、压抑。合理规划生活都能有效减轻压力,保证大脑健康。
2.学会管理时间
许多年轻人的“健忘症”其实是时间管理能力差、缺乏计划性导致的。善用各种时间安排工具,将任务按优先级安排妥当,能减少很多麻烦。
3.多和他人交流
与朋友交往,彼此分享经历、沟通情感、增进信任,思路变得更广,新想法也会更多,这些都是大脑的润滑剂。
4.多回想细节
读书或听人说话的时候,要不时停下来回想刚才读到或者听到的内容,想得越详细越好。大脑储存这些信息时,细节越多,记忆效果越好。
5.锻炼观察力
这是防止健忘最好的方式之一。每次去一个新地方时,在心中记下房间内10件东西摆放的位置,等你离开的时候,再仔细回想那10件东西的位置。
6.将信息图像化
运用视觉或者语言上的联想可以帮助记忆。
7.保证足量睡眠
睡觉时,脑脊液在脑细胞间的循环比清醒时快很多,帮大脑排出“垃圾”。大脑“沐浴”一次需要8小时,因此尽量避免熬夜,让大脑充分休息。
8.睡前避免高度用脑
晚上9点后最好避免去KTV、应酬、打电话等使大脑皮层高度活跃的活动,让大脑放松,少做短梦。
9.控制摄入高盐高糖
日常饮食中严格控制盐和糖的摄入,尤其要提防隐形盐和隐形糖。此外,咖啡因、味精、防腐剂、反式脂肪酸,都是大脑“杀手”,含有这些成分的食物要尽量少吃。
10.把坚果当零食首选
坚果富含多种有益大脑的营养,能够让我们更清晰地思考。不妨把花生、榛子、腰果、杏仁、核桃、南瓜子等,当成零食首选,每天吃一小把即可。
11.拒绝酗酒
长期过量饮酒会造成酒精中毒,导致认知功能障碍;此外,长期酗酒会损害脑血管。
12.戒烟
吸烟会增加脑卒中和心肌梗死的风险,如果其发生的部位恰好是大脑主管认知功能的区域,就会直接损伤胆碱能神经元,造成认知功能障碍。
13.适当慢跑
下肢活动可刺激对侧大脑皮层的活动,起到健脑作用。慢跑可以持续刺激大脑创造新的神经细胞生成以及脑内血管的健康运转。
14.舒展颈部
颈动脉是向脑部供血的管道,休息时活动头部,左右转转脖子,有利于大脑的血氧供应。
15.勤动手指
手指与大脑相连的神经最多,通过运动手指,可以有效刺激大脑。伸伸手指,蜷蜷手指,二者交替进行,或者左右手交替按摩指尖。这些动作可以强化和保持记忆力。
16.架高双腿
部分人记忆下降是由血氧不足所致。经常垫高双腿可以加速血液向心脏回流,通过肺循环,在肺泡内实现氧交换,流向全身的组织和器官,大大提高组织内的氧含量
|
2019 中国地产智能家居高峰论坛圆满落幕,大咖们都讲了哪些行业干货?
2019年3月5日,中国地产智能家居高峰论坛暨新产品展览在广州顺利举办。本次活动由中国房地产业协会作为指导单位,中国房地产与门窗幕墙产业合作联盟与中国建筑金属结构协会铝门窗幕墙委员会联合主办,广东坚朗五金制品股份有限公司、深圳市君和睿通科技股份有限公司协办,广州城博建科展览有限公司承办,千家智客、广州河东科技有限公司联合支持。
2018年是房地产发展动荡,也是与智能家居领域快速布局的一年,而在物联网大趋势下,无论是房地产巨头,还是智能家居企业,都迎来互相融合的关键2019年。
“房地产智能家居项目如何做”这个看似简单的问题,背后却涉及了一系列让人头痛的细节。本次活动邀请房地产协会、地产巨头、智慧社区服务商、智能家居厂商,与现场300多位观众,共同探讨产业发展进程和未来趋势。
张力威:智能家居需加强三大标准
中国房地产业协会副会长张力威在会上致辞时表示,在目前政策扶持的趋势下,智能市场前景广阔。居住是人们生活的重要组成部分,智能家居需要加强系统产品的标准化,安装的标准化,以及售后维保的标准化。而房地产行业最担心智能家居的售后维保问题,这影响着楼盘小区用户的使用体验。
陈音:智慧建筑与智能门窗
当代置业执行董事兼首席技术官陈音在会上为观众带来《智慧建筑与智能门窗》的主题分享。
智能建筑的时代正在到来,但仍有其局限。他认为基于家电控制的智能家居往往是描述生活场景,和建筑自身的智能关系不大。CO2传感器控制通风系统,门窗传感器控制供暖系统,环境传感器控制空调等系统都是智能绿色建筑的重要组成。
智能建筑也不等于堆砌高科技电子产品。利用建筑自身的优异性能实现高舒适、低能耗,门窗的采光和通风功能设计是其中的关键,高标准绿色建筑对建筑门窗品质提出更高的要求。
从一个检测研究看节能门窗的重要意义:
高性能门窗+传感器+通讯模块+执行器=智能门窗,是智慧建筑给我们解决问题的新思路。
王荣福:可演进的地产智能家居架构
地产智能化会遇到什么问题?以及需要什么解决方案?深圳市君和睿通技股份有限公司董事长兼CEO王荣福在会上从企业集成的角度进行深度解读。
在政策引导、转型需求、消费习惯的变化以及人工智能技术发展等因素的推动下,房地产智能化已经是必然趋势,关键是在于如何做好。
他认为,目前智能家居行业痛点有几点:标注不统一、品牌认知度低、市场服务体系不健全、售后维保无保障、缺乏用户体验设计、定制化能力差。
目前在智能家居领域,无线和有线技术各有优劣,各有特长,如果抛开具体的场景谈技术稳定性,是一种假象和误解!适合用什么,就用什么,有线+无线,更稳定灵活、最明智。
君合睿通携手坚朗,基于智能家居核心品类齐全的优势,可提供一站式采购服务,全流程集成化服务,品类选择围绕地产智能化的需求,更加专业专注。
王立华:绿色建筑智慧化转型的几点思考及探索
朗绿科技智慧建筑事业部总经理王立华表示,探索并建立可持续的建筑业发展模式——绿色建筑,已成为一个新兴的经济发展模式,将引领全球经济的发展。“绿色建筑”的内涵在于,建筑对环境无害,指在建筑的全寿命周期内,最大限度地节约资源,保护环境和减少污染,为人们提供健康、适用和高效的使用空间,达到人与自然和谐共生的建筑。
以全面提升建筑品质,降低资源环境负荷为目标,绿色建筑将向着“人性化”、“本土化”、“低碳化”、“长寿化”、“智慧化”的方向发展。建筑智能化发展的阶段已经从早期的单功能系统、多功能系统、集成系统、智能管理系统,到如今的“建筑智能化环境集成阶段”:在智能建筑智能管理系统逐渐成熟的基础上,进一步研究建筑及小区、住宅的本质智能化,研究建筑技术与信息技术的集成技术,智能化建筑环境的设计思想逐渐成型。
经过多年的从业经验,他分享几点建筑智慧化的转型思考:一、数字化是建筑智慧化的基础,城市数字化,三、建筑部件数字化,四、融合化:建筑和智能家居系统的融合、各种系统协议的融合、各种建筑技术的融合。
作为一家专注建筑科技和大数据的绿色建筑整合服务商,以LGC上海朗诗绿色中心实际案例为代表,展示了朗绿在建筑领域的又一次创新探索。
叶龙:UIOT超级智慧家TOP100地产经典落地案例分享
上海紫光乐联物联网科技有限公司董事长叶龙表示,UIOT超级智慧家是以产品和市场需求驱动的高新科技公司。2011年创立伊始,坚持围绕客户需求持续创新,旗下拥有全屋无线智能家居:8大板块,36大系统,235种规格产品,4000多种元器件。通过云计算、大数据、物联网、人工智能、移动互联网、传感器六大技术支撑,构建互联互通的家庭物联网,为全球消费者创造智慧美好新生活。
智能家居系统:让房子从“美”到“美好”。地产行业正在进入“智慧住宅”时代,例如万科、金茂、绿城等。和房地产项目打交道,需要智能家居企业为地产商实际着想,带来具体的价值服务。
智能家居赋能地产六大价值:科技溢价、打造营销爆点、提高客户关注点、增加体验时间和成交率、提升物业服务品质、为滞销盘增添营销属性。
叶龙表示,UIOT超级智慧家这么多年花费极大人力和成本去解决智能家居最困难的领域:保障产品和技术的稳定性的同时,为用户提供高性价比的智能家居产品系列。
何检:HDL智能家居综合性解决方案及应用
作为综合性智能家居与智能建筑解决方案及产品提供商,HDL业务领域为居家住宅、商用建筑、酒店、舞台。在会上,广州河东科技有限公司副总裁何检为观众带来了智能家居行业的看法和解决方案。
今年HDL推出几款新智能面板:多功能触控屏S57、毅系列、方悦系列、方悦系列,可以轻松控制所有连接到系统的设备,给用户快捷、完整的智能控制体验。结合HDL智能家居解决方案,涵盖对照明、窗帘、空调、地热、背景音乐、安防等系统的智能控制,旨在为用户提供更加舒适的生活体验。
HDL针对如今市场需求,推出适用于前装市场的有线解决方案,以及后装市场的无线解决方案。例如HDL的无线智能控制系统Buspro Wireless,可以与常规的电器设备连接,让用户通过墙装面板、手机、平板电脑来控制建筑内的设备,可以广泛应用于住宅、酒店、写字楼等不同类型的建筑。但是在安装的时候不需要重新布线,只需要把原来的传统开关替换为HDL的智能开关就可以了,既可用于新的建筑,也可用于现有的建筑。
对于智能家居行业未来发展,他认为关注顾客需求,企业可以赚钱,而关注用户需求,企业才可以走的稳固与长远。简单来说,中国市场略显浮夸,国际市场略显沉闷,但未来还有许多发展空间。
向忠宏:AI助力房地产智能化升级
千家智客创始人向忠宏表示,“房地产智能家居项目如何做”这个问题让不同的人来解答会有不同的答案,对于智能家居厂商来说,答案很简单,了解需求做方案配系统产品报价即可,对于房地产商来说,却是麻烦重重:
-
楼盘项目方得考虑对楼盘定位销售的影响及成本
-
总工们考虑的技术先进性产品可靠性还有造价
-
采购部门考虑的是产品的标准化价格供货周期等
千家智客针对这样的市场趋势和需求,基于20多年对智能行业的积累,推出房地产智慧社区全案策划服务,以房地产开发商、智慧社区住户、智慧社区关联方的共同利益为中心,从理念、设计、区位、环境、资源供应方、云平台、品牌、包装、推广上进行整合,通过市场调研、项目定位、顶层设计、产品选型、方案实施、推广策划、销售执行、中长期运营计划等智慧社区建设及项目营销过程的分析、计划、组织和控制,在深刻了解潜在消费者深层次及未来需求的基础上,为开发商规划出合理的建设取向,从而使产品及服务符合消费者的需求进而形式产品的自的销售,并通过消费者的满意使开发商获得利益,尤其是如何从智慧社区云平台的运营中提升客户满意度、创造价值。
AI推动智慧社区的三大本质:新的人机交互、算力提升、房子会思考。在这基础上,结合物联网技术发展,智慧社区在未来会实现更多更好的服务体验。
结语:正如大会中各位大咖所言,AIoT趋势加快,房地产智能化仍面临许多挑战,2019年将会是各方势力继续加紧投入,智慧服务产业崛起和场景落地继续开拓的关键一年。
(来源:智能家居行业信息 )
|
|
|
|
|
|
|
|
|
2019年中国房地产开发企业500强榜单(来源于:中房网)
中国房地产业协会、上海易居房地产研究院中国房地产测评中心共同主持的"中国房地产开发企业500强"测评工作已连续开展十一年,测评成果和研究报告在业内 得到认可,已成为全面评判房地产开发企业综合实力及行业地位的重要标准。本次测评从企业规模、风险管理、盈利能力、成长潜力、运营绩效、创新能力、社会责 任七大方面,采用了收入规模、开发规模、资产规模、利润规模、融资能力、短期偿债能力、长期偿债能力、相对盈利能力、绝对盈利能力、销售增长能力、利润增 长能力、资本增长能力、资源储备、生产资料运营能力、人力资源运营能力、经营创新、产品创新、经济责任、慈善活动等19个二级指标,包括房地产业务收入、 持有性物业租赁收入、房地产销售面积、资产总额、利润总额、现金流动负债比等52个三级指标全面衡量企业的综合实力。
         
通过开展中国房地产开发企业500强测评,全面客观地评估房地产开发企业的综合实力,对房地产开发企业乃至整个行业的良性竞争和健康发展有着重要的意义:
(1)通过对房地产开发企业的测评研究,将企业经营成果进行行业内纵向对比,可以让企业经营者更清晰地了解自身在本行业所处的地位,加深对企业决策执行效 果及行业内其它企业经营动向的了解,有利于企业进行市场定位并促进企业全面创新;
(2)通过公开发布测评结果,可以客观反映开发企业的有效发展程度,强化 对企业的外部监督,提高市场对企业的认可度,有利于增强企业的市场竞争力并提升房地产开发企业的品牌意识;
(3)通过树立履行社会责任的典型,提高企业参 与社会公益活动、保障性住房投资建设的积极性,有利于提升房地产开发企业对社会责任的认识营造,推动重视企业社会责任的良好氛围;
(4)通过多维度全面展 示骨干房地产开发企业的经营、管理、运营等方面的整体状况,帮助各种机构和个人投资者能够有效地判断相关开发企业经营绩效情况及在行业中的地位,有利于机 构和个人投资者进行理性投资和消费,也有利于政府相关部门进行有效的宏观调控和制定经济政策。
(来源于:中房网)
Modified on by 周阳 cd36b240-b761-1036-8dfd-ef16cba5f6da zhouyang2@kinlong.cn
|
|
Modified on by KM Admin 4b0b5240-2731-1037-9513-91eec91f24f4 kmadmin@kinlong.cn
|
|
|
|
|
01. 坐飞机的一个现象。
观察30岁到40岁这个年纪的旅客,头等舱的旅客往往是在看书,公务舱的旅客大多看杂志用笔记本办公,经济舱则看报纸电影玩游戏和聊天的较多。在机场,贵宾厅里面的人大多在阅读,而普通候机区全都在玩手机。那么,到底是人的位置影响了行为呢,还是行为影响了位置呢?
02. 茶叶的故事。
张三一直喜欢喝20块钱的茶叶。新开茶店里每次张三去买茶叶,老板都送他半两好茶。张三将好茶攒着待客。一天闲来无事泡壶好茶,竟喝上瘾。喝完免费的好茶,张三便不愿喝20块的了。不管他买多贵的茶叶,老板总送他半两更好的。半年下来,张三花在茶叶上的钱是原来的十倍!
03. 夺取先机。
商人带两袋大蒜到某地,当地人没见过大蒜,极为喜爱,于是赠商人两袋金子。另一商人听说,便带两袋大葱去,当地人觉得大葱更美味,金子不足表达感情,于是把两袋大蒜给了他。虽是故事,但生活往往如此,得先机者得金子,步后尘者就可能得大蒜!善于走自己的路,才可能走别人没走过的路。
04. 不许偷酒。
某人买了一坛好酒,放在小院,第二天,酒少了1/5,便在酒桶上贴了不许偷酒四个字。第三天酒又少了2/5,又贴了偷酒者重罚。第四天,酒还是被偷,于是贴尿桶二字,看谁还喝。第五天他哭了。桶满了……故事还没完,第六天,他再次在酒桶上贴了不许偷酒四字。那一天很多人都哭了。
05. 换位思考。
一富豪到华尔街银行借5000元贷款,借期两周,银行贷款须有抵押,富豪用停在门口的劳斯莱斯做抵押。银行职员将他的劳斯莱斯停在地下车库里,然后借给富豪5000元,两周后富豪来还钱,利息仅15元。银行职员发现富豪帐上有几百万,问为啥还要借钱,富豪说:“15元两周的停车场,在华尔街是永远找不到的。”
06. 保龄球效应。
保龄球投掷对象是10个瓶子,你如果每次砸倒9个瓶子,最终得分90分;而你如果每次能砸倒10个瓶子,最终得分240分。社会记分规则就是这样:只要你比别人稍微优秀一点,能再多坚持一会,就赢得更多机会。这种机会叠加就是人生效应的逐级放大,最终造成人与人之间巨大的落差。
07. 冰激凌哲学。
卖冰激淋必须从冬天开始,因为冬天顾客少,逼迫你降低成本改善服务。如果能在冬天中生存,就再也不会害怕夏天的竞争;同样只有吃过苦才知道享受生活美好。想在顺境中事业能蒸蒸日上,就必须在逆境中经过一番锤炼,这就是台湾著名企业家王永庆提出的“冰激淋哲学”。
08. 名牌效应。
成本大概400-600元的爱马仕,卖价6万!富豪们依然趋之若鹜。这,就叫名牌——成本价后面加一个0。什么叫奢侈品?成本价后面加两个0的,就叫奢侈品。成本价后面随便想加几个0就加几个0的是什么?那叫文物!
|
01
估计大家都有感觉,现在电视台和网站的娱乐节目形式越来越多、越来越火,除了传统的相声、小品外,脱口秀、各种真人秀层出不穷。明星们参加各类娱乐节目的天假片酬反映出这一块市场需求的旺盛。
2006年中国电影的总票房是26亿元,但低速增长的2016年却是457.12亿元,而到了2017年,人们在预测一部《战狼2》票房能否超过60亿元。
在拥挤的地铁里面,很多年轻人中年人不是在看《三生三世十里桃花》就是在看盗墓笔记鬼吹灯人民的名义或者各类综艺节目。
我们终于走到了全民娱乐的时代!
另一些觉得自己比整天看综艺和关注八卦的人NB的那个群体,沉迷于在朋友圈和微信上“学习”,认为自己这样子就是在上进、突破阶层固化、提升认知层级。如果看到一个人的朋友圈在转发某个大咖的免费微课、某个读书会和研习社的,大多都是这类小白鼠。
吴晓波介绍过布热津斯基的“Tittytainment”理论:
“布热津斯基一生提出过很多新奇的战略名词,其中有一个名词叫做“tittytainment”,中文译为“奶头乐理论”。
上世纪90年代中期,美国旧金山举行过一个集合全球500多名经济、政治界精英的会议,其中包括乔治·布什、撒切尔夫人、比尔·盖茨等大名鼎鼎的全球热点人物。精英们一致认为,全球化会造成一个重大问题——贫富悬殊。这个世界上,将有20%的人占有80%的资源,而80%的人会被“边缘化”。届时,有可能会发生马克思在100年前所谓的你死我活的阶级冲突。
布热津斯基表示,谁也没有能力改变未来的“二八现象”,解除“边缘人”的精力与不满情绪的办法只有一个,便是推出一个全新的战略“tittytainment”,即在80%人的嘴中塞一个“奶嘴”。
“奶嘴”的形式有两种:一种是发泄性娱乐,比如开放色情行业、鼓励暴力网络游戏、鼓动口水战;一种是满足性游戏,比如拍摄大量的肥皂剧和偶像剧,大量报道明星丑闻,播放很多真人秀等大众娱乐节目。
这样一来,通过把令人陶醉的消遣娱乐及充满了感官刺激的产品堆满人们的生活,最终达到目的:占用人们大量时间,让其在不知不觉中丧失思考的能力。
此时,那些被边缘化的人只需要给他们一口饭吃,一份工作,便会沉浸在“快乐”中无心挑战现有的统治阶级,这就是所谓的“tittytainment”——奶头乐战略。
布热津斯基这一类人是意大利政治思想家马基雅维利的信徒,在他们的理论构架中没有好恶、是非之分,只有利益和为了达到某种目的所使用的手段。因此,“奶头乐理论”看上去很冷酷,却又距离现实很近。”
其实今天来看,不仅仅娱乐内容是,那些让你有学习的感觉但并不能真正提升自己的方式也是,那些让你看了血脉喷张的也是,那些......。
这种方式简单、热闹、有趣,但没有用!
昨天在朋友圈里发了一句话:通常,内容的流行度与它的真实价值度成反比。
许多人问为什么。
你觉得呢?
02
中国最爱搞大新闻的公司是那些知名或不知名的直销公司。
隔段时间,他们就弄出许多匪夷所思的大事件:几千人上万人同时去某个国家开会+旅游,号称占领X国某市;去X国旅游,坐游轮到站了集体不下船,从而表明自己的民族气节。
许多行业的业务人员也爱搞这类活动,激励人心的活动和声嘶力竭的宣誓通常让参与者如痴如醉、浑身血脉膨胀,然后各自跨马提枪奔赴战场,消灭一个有一个拒绝签单的客户。
当市场不好的时候,二手房和租房的房产中介们也会这么搞,大声唱歌甚或跳舞,激励士气。
当然经常搞这个的还有那些美容院、理发店什么的:每天上班前先唱歌加跳舞,歌曲通常是《感恩的心》和《隐性的翅膀》!看着五颜六色的头发、各种杀马特造型翩翩起舞,谁能说这不是一道风景?
03
每个少年期的孩子,都是一名诗人!
青少年时期,由于身体、性格、思想都处于未成熟期,同时他们对世界的认知不够客观全面(由于欠缺真实的体验和历练),这个阶段的孩子最容易患得患失、多愁善感,时而豪情万丈时而消沉悲观失望,情绪波动很大。
有的孩子可能因为老师的一句话或者自己喜欢的男生的一个暗示,就发下宏大誓愿一定要好学好英语数学XXX,不吃不喝的去做题。
但这样的热情来的快去的也快,接下来很快会将自己的誓愿忘掉,涛声依旧!
这个阶段,到是那些情绪稳定,很少“立志”的孩子可能学的更好一些。
孩子的世界如此,成人何尝不是?
凡是那些张口闭口我在创业、我要创业的人,像打了鸡血似的认为自己一创业人生就要大不同,捎带着还要改变世界的人,大都走不远。
那些没事就说勿忘初心,每天都要在朋友圈发九张图自我激励的人,八成是快走不下去了。
04
参加过长跑的人们大都有体会:
在最困难的阶段,没有人去想什么名次、健身、女神的看法、自己跑的姿势是不是美观,也没有跑者在意围观人员的鼓励或者嘲笑。
大致能想到的是这步迈好了,然后就去迈下一步。
脑子里一直想着下一步,全程也就跑完了!
有一个老宅男和学霸,他散步的时间甚至成了邻居们对时的标志。
通常的情况是,当宅男出来散步,教堂的钟也就敲响了,这时候人们就知道
已经下午3点钟了。据说只有一次,他看卢梭的《爱弥儿》入了迷,忘记出门散步,造成市民一片混乱,一致认为教堂钟敲错了。
他散步的路径也是固定不变的,沿着小路走八遍,耗时一小时。甚至散步时穿的衣服都是一样的,并且在散步时不说话,用鼻子呼吸。
这个人就是伊曼努尔.康德!
他的三大批判:《纯粹理性批判》、《实践理性批评》、《判断力批判》奠定了他在哲学界的地位,从而被誉为对现代欧洲最具影响力的思想家之一,也是启蒙运动最后一位主要哲学家和集大成者。
尽管康德对人性的思索超过了他同时代甚至后世许多年的哲学家。但他一生却没有离开过住处格尼斯堡小城方圆40公里的范围。
所以有人说:“康德所有的伟大历险都发生在他的头脑中。”
05
海尔集团的CEO张瑞敏曾经说:
读德鲁克著作印象最深刻的一句话是:管理很好的企业总是单调乏味,没有任何激动人心的事情发生。
他这句话和我们当时的做法恰恰完全相反,不要说海尔,当时所有的中国企业天天在想办法做一些激动人心的事情,比如说搞什么会战、誓师大会之类。
德鲁克的说法和我们的做法完全不一样,但是我仔细一想他说的很有道理。企业里的大多数事情都应该当作例行事务去管理。可是,当时中国的企业大部分都是碰到什么事就去解决什么事,没有章法和预算。
06
一时的热血每个人都有。
希望通过自己努力改变自我是每个人的梦想,但99%以上的人都是想想而已:热血过了,涛声依旧。
所以我们的古人说,要立长志而不要常立志。
没事儿的时候想一个远大目标很容易,想一百个也不难,难在有一个目标后能够去做下去。
许多人是夜里做了许多梦,醒来还是在床上,最后却连床也不愿意起!
07
就像整天嘴里挂着创业的人其实是在秀创业一样,整天吆喝奋斗、学习、思考的人也是在秀这些他们没有的东西。
真正有所追求并取得成就的人,日子远没有秀创业、学习和奋斗的人精彩和有趣。
康德能够写出各种著作,需要做多少抽象、严谨和深入的分析才能表达出来,可以想见在他的大脑里面每天都是持续不停的运转。
但人们看到的却是一个每天生活古板、从不旅行、生活无趣的宅男形象。但着只不过是我们的感觉,德国哲学家尼采说过这类人的感受,他们在自己的世界里要比我们有趣的多:
“不断学习,积累知识,并将知识提高到教养与智慧高度的人,不会感到无趣。
因为他们对所有事情的兴趣,都是一天比一天更强烈。即便他们所见所闻与他人相同,他们也能从普通的事情中轻而易举地发现教训与提示,并发现填补思维空隙的东西。
也就是说,他们的每一天都点缀着解谜与获得知识的乐趣,过着极其有意义而又充实的生活。
对他们来说,世界永远都不会让他们厌倦。他们就好像身处热带雨林的植物学家一样。每天的生活都充满发现与探索,因此他们绝不会感到无聊。”
即便是娱乐圈的人,那些有大成就的人也是无趣的人,譬如陈道明、梁朝伟等等都是宅男。
管理良好的企业都是单调乏味、波澜不惊的,因为他大部分事物都已经按部就班的去运转。只有这样才能够有时间和精力去想更好的服务于客户、创造新的产品。
想成为任何领域的顶尖高手,都不可能一蹴而就。这个过程对于任何人而言,都是一个漫长的、艰难的过程。
如果不能将这个过程中的大部分动作转化成日常工作和生活的套路,让它无需思考自动运行,就像跑步那样,只需要专注于下一步如何迈好。而是每次都要热烈的讨论和设计,这样虽然看起来很有趣,但一定是低效率甚至没效率的。
也只有将大部分工作套路化,我们才能有时间去解决更复杂困难的问题,才能在没人喝彩和关注、没人理解无人倾诉和交流、个人懈怠甚至想要放弃时仍然能够依赖惯性一样的前进。
许多人认为旅游、唱K、喝酒、看电影、讲段子、跟热播电视剧才是有趣和快乐,但为什么思考、写作、解决问题不能是某些人的快乐呢?
有趣和有成就之间其实并不冲突,只不过高级的有趣你看不懂而已
Modified on by 郑志玲 cf719840-fb27-1036-912b-91eec91f24f4
|
三月是繁花盛开的时节,也是属于“女神”们的节日!每个女人都拥有多重身份,母亲、妻子、女儿、女上司、女同学、女友、萌妹子、女汉子、女神……
经过不完全统计,今天我们终于评选出了坚朗第一女神,点击揭晓!
▼
坚朗的女性员工3494人,占比33%,我们稳健务实、美丽优雅。无论是在生产车间、销售一线、办公职员、还是在管理的各个岗位上,都有他们忙碌的身影。在坚朗的发展过程中,她们撑起了半边天。她们在坚朗有一个共同的称谓:“坚朗女神。”
有人问小编,“今天有没有组织关于坚朗女神们的活动?”当然有了,女神节最好的活动就是自由活动:坚朗所有女神们下午放假半天,各回各家,调整心情,下午的工作交给我们所有男性同胞!好不容易放个假,就别折腾我们的女神们了!
互动:
今日对所有坚朗男同胞开放表白墙,快去留言区说出你和坚朗女神的故事吧!
Modified on by 赖坍 674442c0-9c45-1038-9b59-ab4bc38c0954 laitan@kinlong.cn
|

.
Modified on by 赖坍 674442c0-9c45-1038-9b59-ab4bc38c0954 laitan@kinlong.cn
|
|
Modified on by 周阳 cd36b240-b761-1036-8dfd-ef16cba5f6da zhouyang2@kinlong.cn
|
|
|
|
|
在工作中,“做完”和“做好”虽然仅一字之差,但前者只是完成了某项工作,而后者则不仅是完成了工作还有一个好的结果。一项工作如果你抱着“差不多”的心态,那么你将和职场中的大多数人一样,注定得不到晋升。今天这篇文章知识君就向你讲述,如何把一件事做好的方法,在职场发展的道路上助你一臂之力。
01
一旦执行
就应付出100%的努力
很多人都曾向我抱怨过:
“我们老板每天都让我做这做那,而且很多事情都是重复的,烦都烦死了,您说我该怎么办啊?”
每当这时,我就会反问他们:
“那你有没有想过,除了基础的日常工作,老板为什么会让你反复去做同一件事呢?你在第一次执行时是不是哪里没有做好呢?老板是不是因为对之前的执行结果不满意,所以要你再做一次呢?”
我发现,大部分人都回答不上来我的问题,因为他们“心虚”——只知道自己做完了很多,却不知道自己做得怎么样。
那么,每天看似忙碌不停的你,在工作中执行任务时,是否也只是满足于“做”,却忽略了做的“结果”?
虽然,“做完”和“做好”仅有一字之差,但二者的本质是不同的。
前者执行了但却不到位,只是走过场或者是纯粹地应付了事;而后者不但执行了,而且到位了,它代表着对自我目标负责、对上级组织负责,对公司利益负责。
而一名员工是否有较高的执行力,关键就在于他重视“做好”这一结果,所以,如果各位想要提高执行力,千万不可自我满足,更不可自欺欺人,明明是自己一开始就没有执行到位,最后却把责任怪在别人头上。
既然执行了,就要付出100%的努力去做事,一步到位交出满意结果,否则拖延到最后不合格,老板就可能反反复复地要求你重新执行,直到符合要求为止,但这不仅浪费了企业的资源,更浪费了你自己的时间。
02
没有结果的事
等于没做
有一年年终,我收到一家公司邀请前去参加年终表彰大会,当然不是表彰我,而是希望我借此机会和他们确定来年给员工培训的课题。
在表彰过程中,我发现那些获得奖励的员工,无一例外地是出色完成任务的人,而台下那些没有出色完成任务甚至没有完成任务的人,就只能眼睁睁地看着别人领奖了。
很明显,同事对于我的解释很不满意:“99.9%和100%差别就那么大吗?明明就是没有差别啊?”
“不,你错了!我相信很多人都和你一样抱有这样的错误观点,虽然99.9%只要再努力一点点就变成100%了,其实不然。这就像比赛一样,最终总要分出个胜负,如果大家实力相当,或者在99.9%时的成绩都是一样的,那怎么来评判呢?
这就要看最后那0.1%了,谁坚持下来了,把最后这0.1%的事做好了,谁就赢了。
所以,我们看到,在一场比赛中,平局的现象毕竟是少数的,大多数的比赛还是分出了胜负,因为大部分人还是输给了那0.1%……”
我正欲继续向同事解释,他却突然打断了我:“哦,您这么一说,我想起一件事,前不久我们主管辞掉了一位助理,原因是主管让助理给客户打电话,结果没人接,助理也没再去理会,当时我还想至于么,但现在我算是明白了,因为他电话虽然打了,但却没有任何结果……”
没错,一件没有结果的事,做是做了,但是它有什么意义呢?
但不幸的是,在企业中,和同事最初的想法一致的员工大有人在,在他们看来:
我只是企业雇佣的一名员工,我在这里上一天班就有一天的薪水,至于执行得如何,企业有没有赚到钱,那是老板和企业自己的事,与我无关。
所以,大部分人都只是像没有得奖的同事那样只做到99.9%,虽然可能已经尽力了,但却将最终结果好坏抛在脑后,企业不给这样的员工任何奖励也是理所当然的。
03
执行落地三法则
法则1:纠正“差不多”心态
纵观市场上的名牌企业,为什么它们的牌子百年屹立不倒,经久不衰?因为他们不但在产品品质上精益求精,对于人的管理也更加精益求精,他们从不允许自己的员工做事时总是一副“差不多”的心态。
我曾去到过一个知名的大企业,我发现他们每个员工手里都有一个比中华字典还厚的工作手册,光一项流程就有好几十页,这说明了什么?
在这个竞争激烈的社会,要想做得出色,受到认可和欢迎,就必须严格要求自己,这也是把事情做好的保证,如果总是觉得“差一不二”就行了,那你将永远停留在“做完”那一步。
法则2:在执行中树立个人品牌
在如今这个年代,人们对于一份工作的渴望,早已不再是谋生的工具那么简单,每个人都渴望在职场中闯出一片天地,业绩出色,有所作为。所以,很多人对于职业的情感都是神圣的,工作更多地成了一种精神支柱。
既然如此,一次高效的执行不仅可以带给你一个圆满的成果,还能使你渐渐树立其自己的品牌,产生源源不断的工作动力。
所以,既然做就做好,这样一来,你的整个工作流程就会变成一种良性循环,任务就会轻松一步到位地搞定。
法则3:对自己和结果负责
执行得不好,说到底其实是一个人对自己和结果不负责任的表现,而这样的人在职场中是很难提升自己的竞争力的。因为竞争力的基础是执行力,执行不到位,甚至谬以千里,你之前描绘再好的蓝图也只是一张废纸,你交出来的最终结果对企业没有任何价值,不过是在浪费人力、物力、财力罢了。
所以,身为企业员工,不要一味地背诵执行的重要性,更要在实际行动中把任务执行到位,对自己和结果负责,这样才能在“做完”的基础上“做好”,逐渐提高自己的核心竞争力。
THE END
Modified on by 周阳 cd36b240-b761-1036-8dfd-ef16cba5f6da zhouyang2@kinlong.cn
|
|
|
|
Modified on by 赖坍 674442c0-9c45-1038-9b59-ab4bc38c0954 laitan@kinlong.cn
|
|
|
|
|
|
|
春风十里
不如来赛场遇见你
走出办公室、车间
走向运动会赛场
创造属于我们的故事
5月11日,微风和煦,清风拂面,一年一度坚朗员工趣味运动会如约而至,1500名员工在这里一起找回青春和热血。今天在赛场上奔跑,或在场下呐喊加油的时候,你们有没有想起来,以前假借比赛之名偷偷观看的那个TA呢?
趣味运动会
怎么有趣怎么玩
安排的明明白白
话不多说 快随小编一起回顾这场
有趣、有味、有爱的2019坚朗趣味运动会吧!
一、火炬传递开幕式:
由公司白总裁和2018年度10名先进工作者代表共同完成,火炬传递代表着坚朗人对运动精神的希望和梦想,火炬传递象征着坚朗全力以赴、同心协力的文化精神,火炬传递代表坚朗运动文化的一种传承,火炬传递汇聚运动精神,传递生生不息。
二、 方队入场仪式:
由公司各部门共组成15支参赛队,迈着整齐的步伐,喊着嘹亮的口号进行入场仪式。在工作上他们稳健、务实、高效,在运动场上他们活力、激情、青春。
三、 趣味项目:
本次趣味运动会分为六大项目,快给小编一起来欣赏下运动员现场的英姿吧!
四、幸运大抽奖:
为增加活动的趣味性、提高参与度,会务组还在活动过程中设置幸运抽奖环节,奖品为华为手机一部,有木有心动?
五、颁奖:
经过半天的时间,各个奖项依次出炉,快看看都是哪些参赛队伍获得了大奖。
赛场上不一样的风景:本次活动的开展离不开台前幕后所有工作人员默默的付出,你们辛苦了!
结语:坚朗运动会已经传承延续了整整14年,它是一个凝聚人心、增强体质的赛事,让我们把快乐运动,运动快乐的运动理念带到我们今后的工作和生活中去,不断推进朝好的方向发展。
最后提前祝全天下的妈妈:
您们辛苦了,母亲节快乐!
Modified on by 赖坍 674442c0-9c45-1038-9b59-ab4bc38c0954 laitan@kinlong.cn
|
|
|
|
|
|
|
|
|
|
Modified on by 赖坍 674442c0-9c45-1038-9b59-ab4bc38c0954 laitan@kinlong.cn
|
|
|
|
|
【Excel函数】你真的会用VLOOKUP吗?教你一招,5分钟把人家一天的工作干完!
本文作者:小敏
本文编辑:竺兰
我们秋叶 Excel 训练营的同学提了一个问题,看看你知不知道~
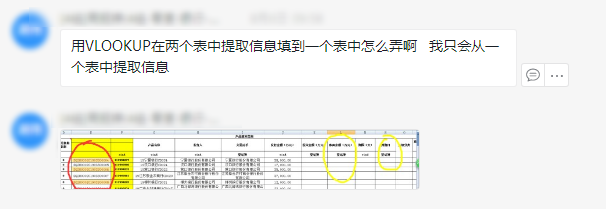
截图看不清?
没瓜系,重要的是这个问题:
用 VLOOKUP 从多表中提取信息,怎么弄?
这个问题,嗯,毕竟是从我们训练营的同学口中问出来的,还是很有水准的~
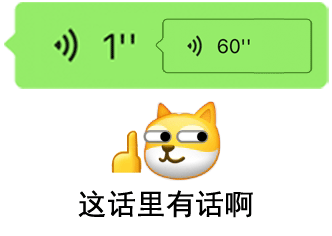
先来简单回顾一下 Vlookup 函数:
VLOOKUP 有四个参数——
VLOOKUP(lookup_value,table_array,col_index_num,[range_lookup])
❶ lookup_value:查找值;
❷ table_array:查找区域(去哪儿找);
❸ col_index_num:返回的值的列数;
❹ range_lookup:精确查找 or 模糊查找。
四个参数中 1 和 4 是非常明确的,主要问题就在 2 和 3 上,2 的结构如果是一定的,那么 3 也是确定的数值。
了解完 Vlookup 用法,我们来聊一聊如何跨多个表查找值。
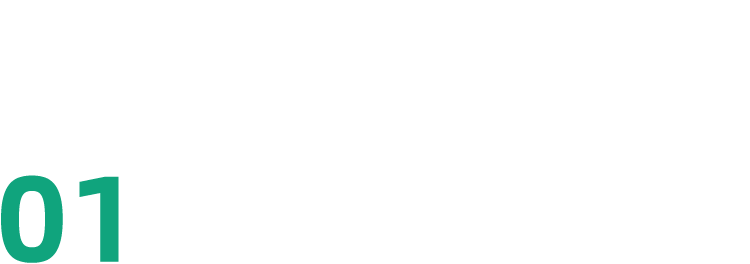
一个表一个表找
分别用 Vlookup 公式从两个表里取就好了嘛~
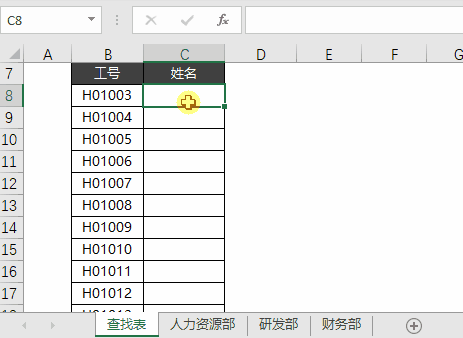
可是,我们童鞋说:我也不知道这些数据它们都在哪个表里啊 
太麻烦了!
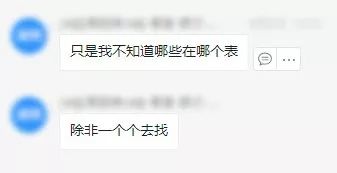
好吧,那就看第 2 种方法吧~
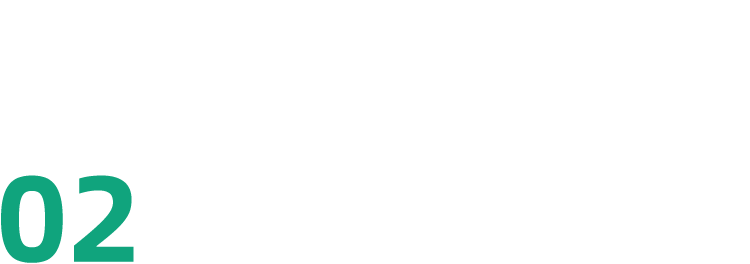
合并多表一起找
不知道数据分别在哪个表,那我们干脆把所有的数据都放到一个表里去,让 Excel 自己找!

我们的助教老师们真的是太敬业了,给出了一种又一种办法。
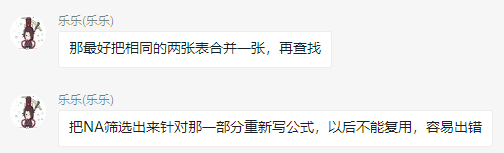
直到帮童鞋解决问题。
甚至还有老师在事后看到,还在想有没有更快的解决方法。
你可别说,还真有!
如果多个数据表不整合在一起,就不能跨多表查找数据了吗?
当然可以啊~
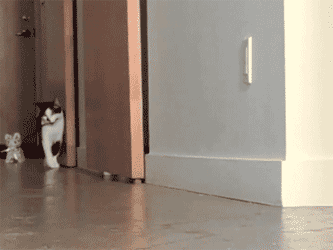
假设我们要从多个部门的分表中,查找到某个工号的员工姓名。
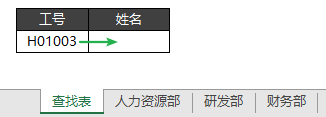
如果这个工号是「人力资源部」的,那我们就可以写公式:
=VLOOKUP(A2,人力资源部!A:B,2,0)
可是,不凑巧,这个工号不是人力资源部的,所以找不到,显示 #N/A 错误。
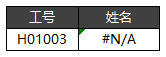
Vlookup 遇见这种错误不要慌,我们有办法。
用一个屏蔽错误值的函数——Iferror 函数,就能把错误值换成我们要的。
于是乎,我们可以在这个出现错误值的函数外面套一个 IFERROR。
IFERROR(value,value_if_error)
❶ value:需要做判断的值;
❷ value_if_error:如果值错误要返回什么内容。
当出现错误值的时候,继续在「研发部」里看看能不能找到——
-
=IFERROR(VLOOKUP(A2,人力资源部!A:B,2,0),VLOOKUP(A2,研发部!A:B,2,0))
再出现错误值的时候,继续在「财务部」里看看能不能找到——
-
=IFERROR(IFERROR(VLOOKUP(A2,人力资源部!A:B,2,0),VLOOKUP(A2,研发部!A:B,2,0)),VLOOKUP(A2,财务部!A:B,2,0))
这样一层层套下去,直到把所有表都查找完,总能找到你要的值。
如果全部找完还是 #N/A 错误,那就是真没数据了。
所以用这样一个多层屏蔽 #N/A 错误值的思路,我们就可以在多个表中进行数据查找啦~
但是!
掰掰手指一算,
3 个表要用 Vlookup 函数 3 次,Iferror(3-1)次;
4 个表要用 Vlookup 函数 4 次,Iferror(4-1)次;
......
这个公式能不能简化一下呢?
能!
引用 Indirect 函数指定查找区域
如果你嫌上面的公式太长,那可以套用这个公式:
-
=VLOOKUP(A2,INDIRECT(LOOKUP(1,0/COUNTIF(INDIRECT({"人力资源部";"研发部";"财务部"}&"!A:A"),A2),{"人力资源部";"研发部";"财务部"})&"!A:B"),2,0)
不过这个公式的理解成本比较高,会用就可以了~
你只要会修改这些参数,就可以套用该公式:
A2:Vlookup 的查找值;
{}数组里的内容:多个工作表名称,用逗号分隔;
A:A:查找值在各个表中的哪一列,需要确定各个表的该列是否存在这个查找值;
A:B:vlookup 的查找区域;
2:返回值的列数,姓名是在 A:B 区域中的第 2 列。
不过快速的方法也有它的大前提:多个工作表的格式必须一致。
怎么样?解决问题的方法是不是有很多?
小白有小白的解决方法;懂一点 Excel 和懂更多 Excel 的人,解决方法又会有不同。
问题同样都能解决,但是解决问题的速度是大不相同。
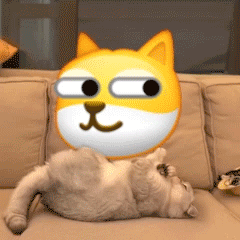

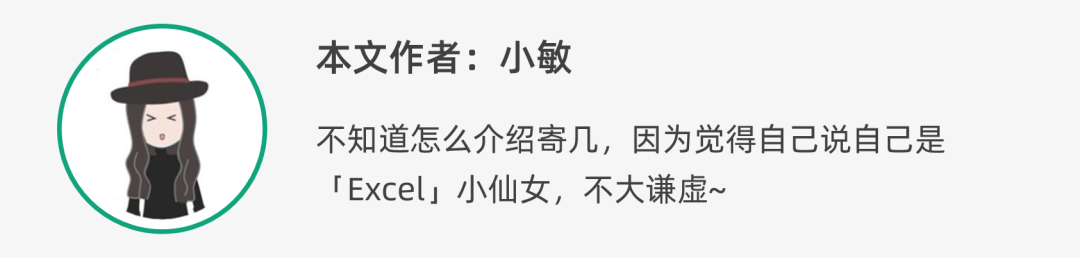

Modified on by KM Admin 4b0b5240-2731-1037-9513-91eec91f24f4 kmadmin@kinlong.cn
|
我说在我的 Excel 中,有一个 CONCAT,
在小花改编的《Excel 滑板鞋》中,提到了一个函数,CONCAT。
它是 OFFICE 2016 等高级版本中,才破笋而出的「后浪」。
直到落笔前,小花才想到一句话来形容这个「超级新人」:CONCAT 拯救了 Excel 的文本处理能力。
稍加搜索,便发现目前的 Excel 教程对它都是浅尝辄止,而小花一贯毫无保留。
PS:如果觉得文中有些公式太难学不会,会套用就好。
让我们先看看,函数胖子 CONCATENATE 是如何完成文本连接的。(名字这么长,不是胖是什么?)
两个字评价,「鸡肋」!难怪 CONCATENATE 函数很快被「&」连接符取而代之。
痛定思痛,疯狂瘦身后,胖子变型男,CONCAT 函数闪亮登场!
它的功能是连接列表或文本字符串区域,只有一个参数,即:=CONCAT(文本区域)
相对于 CONCATENATE 函数或「&」连接符的逐一连接,CONCAT 的效率提升可是指数级别的。看下图:
小花:哎呦,就算你们这么夸我,我也不会开心的!哈哈哈! 粉丝:我们才没夸你,别 YY!
粉丝:我们才没夸你,别 YY! 当然,除了合并行列,多行多列区域文本合并,CONCAT 也是轻松搞定!
当然,除了合并行列,多行多列区域文本合并,CONCAT 也是轻松搞定!
还在使用 OFFICE 2016 版及以下的朋友,按部门合并姓名这类问题,你是如何解决的?
排序+IF 法,VLOOKUP 法还是 PQ 法……(这些知识点,你会吗?)
CONCAT 为我们提供了全新的便捷思路。公式如下:
 公式说明:
使用 IF 函数进行条件判断,对满足「部门」条件的人员,返回其姓名&"、";不满足条件的,返回空,从而返回 N 个「姓名、」值。
没有 CONCAT 函数之前,为了从混合文本中提取数字,特别是不连续数字,各路大神真是绞尽脑汁、肝脑涂地。
什么 SUM+LARGE、什么 LOOKUP+MID,各种神级嵌套、各种数据逻辑。
提取数字这事儿,CONCAT 才是最优解。公式如下: 公式说明:
使用 IF 函数进行条件判断,对满足「部门」条件的人员,返回其姓名&"、";不满足条件的,返回空,从而返回 N 个「姓名、」值。
没有 CONCAT 函数之前,为了从混合文本中提取数字,特别是不连续数字,各路大神真是绞尽脑汁、肝脑涂地。
什么 SUM+LARGE、什么 LOOKUP+MID,各种神级嵌套、各种数据逻辑。
提取数字这事儿,CONCAT 才是最优解。公式如下:
 公式说明:
使用 MID+ROW 组合,将混合文本中的每一个字符都单独提取出来,然后使用双负号进行运算。
此时,数字返回其本身,非数字返回错误#VALUE!,IFERROR 随即将错误值转化为空。
于是 A2 中数字被保留下来,其余全部被替换为空,CONCAT 将它们连接起来,即可完成对数字的提取。
A:「1 去 23 里,烟村 45 家」这句诗里用到几个数字?
从混合文本中识别用到的数字,这是一个充满趣味和挑战的 Excel 问题。
OFFICE 2016 版以前的 Excel 用户中要完成这项任务可谓困难之极,或许仰仗 PQ 之力尚有一线希望。
但在 CONCAT 铁蹄之下,没有征服不了的「文本处理」大山! 公式说明:
使用 MID+ROW 组合,将混合文本中的每一个字符都单独提取出来,然后使用双负号进行运算。
此时,数字返回其本身,非数字返回错误#VALUE!,IFERROR 随即将错误值转化为空。
于是 A2 中数字被保留下来,其余全部被替换为空,CONCAT 将它们连接起来,即可完成对数字的提取。
A:「1 去 23 里,烟村 45 家」这句诗里用到几个数字?
从混合文本中识别用到的数字,这是一个充满趣味和挑战的 Excel 问题。
OFFICE 2016 版以前的 Excel 用户中要完成这项任务可谓困难之极,或许仰仗 PQ 之力尚有一线希望。
但在 CONCAT 铁蹄之下,没有征服不了的「文本处理」大山!
 公式说明:
❶ ROW($1:$10)-1 返回从 0-9 这十个阿拉伯数字,再通过 FIND 函数查找这些数字在 B2 中出现的位置。
如果 A2 单元格包含该数字,则返回位置序数值,否则返回#VALUE!。
❷ 利用 ISNUMBER 对 FIND 的返回值进行判断,使得序数值和#VALUE!的有序数组变为一组逻辑值,逻辑为 TRUE 代表 A2 中包含该数字,FALSE 则相反。
❸ 随后 IF 函数发挥作用,TRUE 返回对应的数字,FALSE 返回空。
❹ 最后 CONCAT 收尾,将这些数字连接起来。
看到这,实战派不禁要问,这个公式在工作中似乎无用武之地?
实战案例:根据部门人员名单和考勤登记名单,自动计算缺勤人员名单。 公式说明:
❶ ROW($1:$10)-1 返回从 0-9 这十个阿拉伯数字,再通过 FIND 函数查找这些数字在 B2 中出现的位置。
如果 A2 单元格包含该数字,则返回位置序数值,否则返回#VALUE!。
❷ 利用 ISNUMBER 对 FIND 的返回值进行判断,使得序数值和#VALUE!的有序数组变为一组逻辑值,逻辑为 TRUE 代表 A2 中包含该数字,FALSE 则相反。
❸ 随后 IF 函数发挥作用,TRUE 返回对应的数字,FALSE 返回空。
❹ 最后 CONCAT 收尾,将这些数字连接起来。
看到这,实战派不禁要问,这个公式在工作中似乎无用武之地?
实战案例:根据部门人员名单和考勤登记名单,自动计算缺勤人员名单。
-
{=CONCAT(IF(ISNUMBER(FIND(TRIM(MID(SUBSTITUTE(A2,"、",REPT(" ",99)),ROW($1:$100)*99-98,99)),B2)),"",TRIM(MID(SUBSTITUTE(A2,"、",REPT(" ",99)),ROW($1:$100)*99-98,99))&"、"))}
 公式简要说明:
我们通过 SUBSTITUTE 函数将姓名间的顿号替换为 99 个空格,使得 99 个空格和一个姓名形成一组独特的字符串,每组独特字符串仅包含一个姓名。
随后我们像提取不重复数字的做法一样,将 99 个字符作为一个单位并去除空格进行比对,只是返回值做了调换,包含返回空,不包含返回姓名&"、"。
最后,再使用 CONCAT 将它们连接起来,形成缺勤名单。
在尝试使用 CONCAT 完成上述几个高能用法的过程中,小花意外挖掘出了 CONCAT 的两个有趣用法。
难以抑制分享的冲动,权当烧坏各位小伙伴脑瓜的最后一把稻草,不要太感谢我哦! 公式简要说明:
我们通过 SUBSTITUTE 函数将姓名间的顿号替换为 99 个空格,使得 99 个空格和一个姓名形成一组独特的字符串,每组独特字符串仅包含一个姓名。
随后我们像提取不重复数字的做法一样,将 99 个字符作为一个单位并去除空格进行比对,只是返回值做了调换,包含返回空,不包含返回姓名&"、"。
最后,再使用 CONCAT 将它们连接起来,形成缺勤名单。
在尝试使用 CONCAT 完成上述几个高能用法的过程中,小花意外挖掘出了 CONCAT 的两个有趣用法。
难以抑制分享的冲动,权当烧坏各位小伙伴脑瓜的最后一把稻草,不要太感谢我哦!
将文本逐一颠倒过来,倒序排列,这样诗情画意、才气盎然的 CONCAT,你喜欢吗?
 公式说明:
原理很简单,使用 101-ROW($1:$100)构建一个从 100 至 1 的逆序数组,于是 MID 就从最后一个字符开始,逐一提取字符,再由 CONCAT 组合即可。
补充一点,如果 MID 的第二个参数大于文本的长度,MID 截取的结果本身就为空,直接连接即可。
小屁孩秀下限造出来的各色错别字,绝对是语文老师和家长的梦魇。
还好有 CONCAT 帮忙纠错,妈妈再也不用担心我的眼睛。 公式说明:
原理很简单,使用 101-ROW($1:$100)构建一个从 100 至 1 的逆序数组,于是 MID 就从最后一个字符开始,逐一提取字符,再由 CONCAT 组合即可。
补充一点,如果 MID 的第二个参数大于文本的长度,MID 截取的结果本身就为空,直接连接即可。
小屁孩秀下限造出来的各色错别字,绝对是语文老师和家长的梦魇。
还好有 CONCAT 帮忙纠错,妈妈再也不用担心我的眼睛。
-
{=CONCAT(IF(MID(B2,ROW($1:$100),1)<>MID(A2,ROW($1:$100),1),MID(B2,ROW($1:$100),1),""))}
 公式说明:
使用 MID+ROW 函数分别从 A2 和 B2 中将字符逐一提取出来,一一比对,错误则返回 B2 中对应的字符,正确返回空。
最后由 CONCAT 函数将这些错别字都连接起来即可。
此篇文章,是否刷新了你对 CONCAT 函数的认知?
其实,CONCAT 的孪生加强版函数 TEXTJOIN 也能够完成上述操作,甚至做得更好,学有余力的小伙伴不妨尝试一下! 公式说明:
使用 MID+ROW 函数分别从 A2 和 B2 中将字符逐一提取出来,一一比对,错误则返回 B2 中对应的字符,正确返回空。
最后由 CONCAT 函数将这些错别字都连接起来即可。
此篇文章,是否刷新了你对 CONCAT 函数的认知?
其实,CONCAT 的孪生加强版函数 TEXTJOIN 也能够完成上述操作,甚至做得更好,学有余力的小伙伴不妨尝试一下!
|
作者:明镜在心
嗨,大家好!我是明镜在心,很高兴又一次与大家分享 Excel 函数相关知识!
记得上学的时候,每次考试过后,学校都要统计这次考试的最高分和最低分分别是多少。
在 90 年代计算机和办公软件并不普及的时候,只能人工手动统计最高分和最低分。
但随着时代的进步,现在也就不用去手动统计了,利用软件工具,可以轻松完成数据的统计。
今天我们就来看下,如何使用 Excel 中函数快速求出的一组数据中的最高分和最低分。
如下图,是某所学校的一次考试成绩(数据已简化):
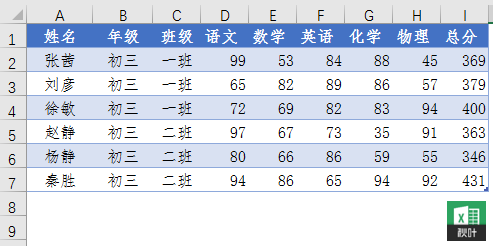
现在需要求出,本次考试成绩总分中,最高分和最低分分别是多少?
一共有 3 种求解方法,下面就来看看。
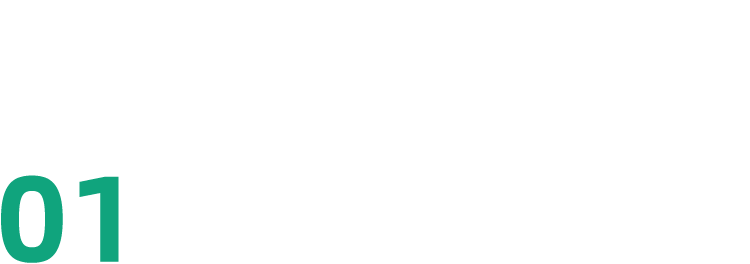
MAX 函数与 MIN 函数
MAX 函数的意思是就是求取最大值。
如下图:
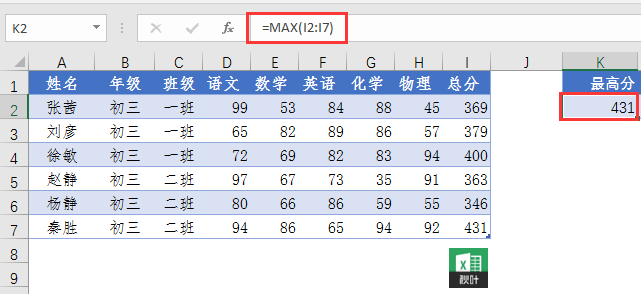
在【K2】单元格输入以下公式:
公式的意思是:
求出【I2:I7】这个单元格区域中的最大值是多少。
它的参数非常简单,直接是引用单元格区域就可以了。
MIN 的意思就是求取最小值。
如下图:
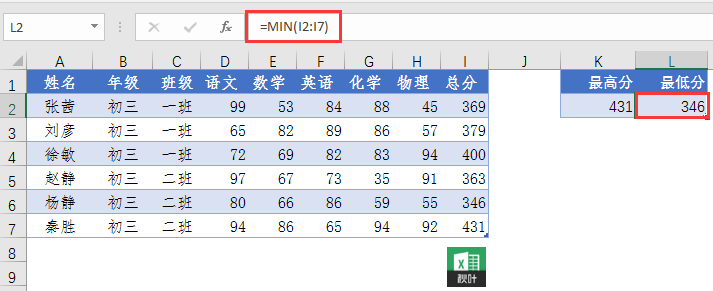
在【I2】单元格输入以下公式:
公式的意思是:
求出【I2:I7】引用单元格区域中的最小值。
可以看出:MAX 函数和 MIN 函数两者使用方法完全一样,可以直接求出单元格区域中的最大值或者最小值。
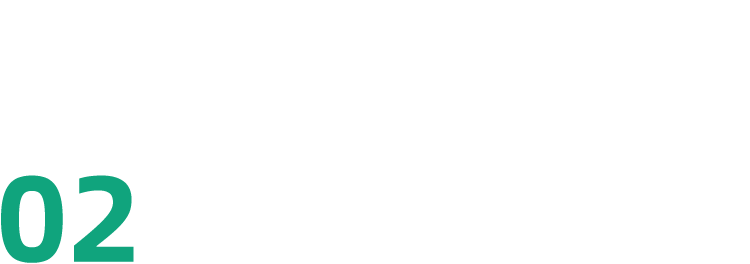
LARGE 函数与 SMALL 函数
如果要求单元格区域中的第几个最大值,我们可以用 LARGE 函数。
如下图:
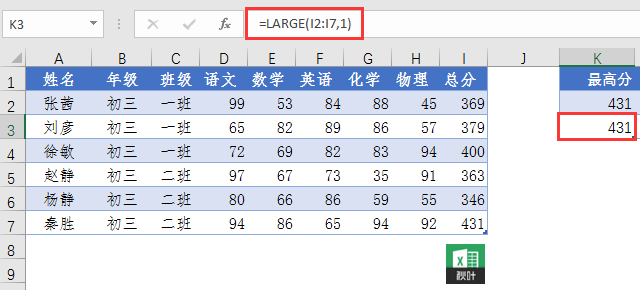
在【K3】单元格输入以下公式:
公式的意思是:
求出【I2:I7】单元格区域中的第一个最大值。
它的参数有两个,
=LARGE(单元格区域,第几个最大值)
意思是:求出单元格区域中的第几个最大值,比如写上数字 1,就是第一大,写上数字 2,就是第二大,依次类推。
如果要求单元格区域中的第几个最小值,我们可以用 SMALL 函数。
如下图:
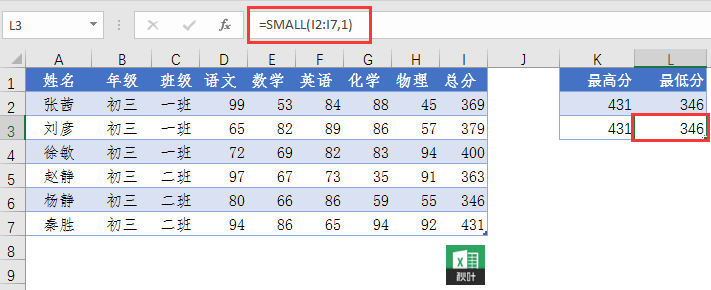
在【L3】单元格输入以下公式:
公式的意思是:
求出【I2:I7】单元格区域中的第一个最小值。
=SMALL(单元格区域,第几个最小值)
这里的 LARGE 与 SMALL 的使用方法也是完全一样的,也比较好理解。
我们从这两个函数的参数和用法上可以看出,他们比 MAX 和 MIN 要灵活很多,可以求出区域中第几个最大值或者第几个最小值。

SUBTOTAL 函数与 AGGREGATE 函数
SUBTOTAL 函数,是一个多功能函数,它可以用来求和、求平值、求最大值、求最小值等,共包含 11 种统计汇总功能。
先来看下 SUBTOTAL 函数是如何统计最大值的。
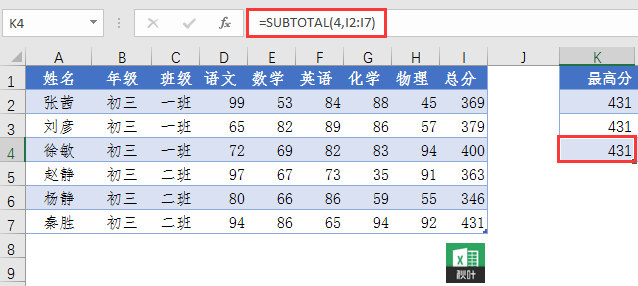
在【K4】单元格输入以下公式:
公式的意思是:
求出【I2:I7】单元格区域中的最大值。
这里的第一个参数是数字 4,代表最大值的意思。
当然在这里也可以输入数字 104,结果都是一样的。
他们的区别在于:如果区域中手动隐藏了某些行的情况下,结果可能会不同。
下面是该函数的第一参数的取值,供大家参考下。
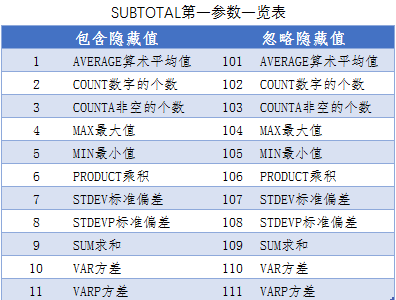
如果想求出最小值,只要把第一个参数改成 5 或者 105 就可以了。
OR:
AGGREGATE 函数,它也是一个多功能函数。
是在 Excel2010 或者之后的版本中新增加的。共包含 19 种统计汇总的功能。
一起来看看 AGGREGATE 函数的使用方法:
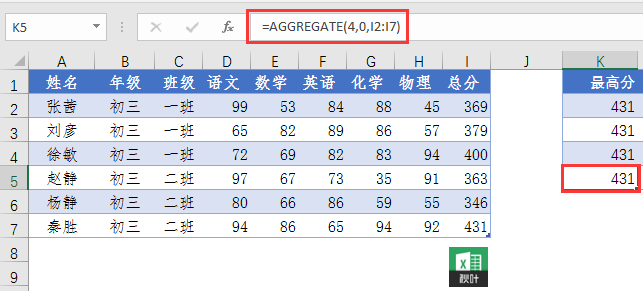
在【K5】单元格输入以下公式:
公式的意思也是求出区域中的最大值。
如果求最小值,把第一参数的数字 4 改成 5 就可以了。
如下图:
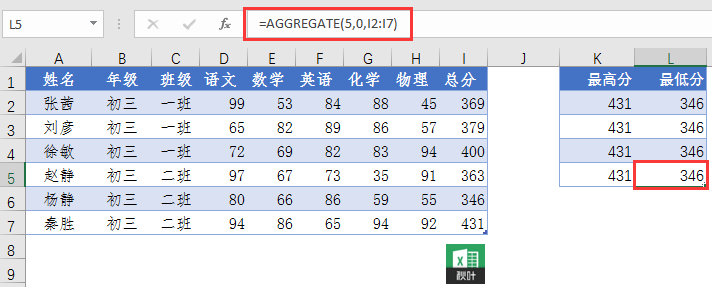
这个函数功能非常强大,比如,它可以在隐藏行的条件下或者单元格中存在错误值的情况下,求取最大值或者最小值。
以下是它的第一参数和第二参数的具体的取数,供大家参考下。
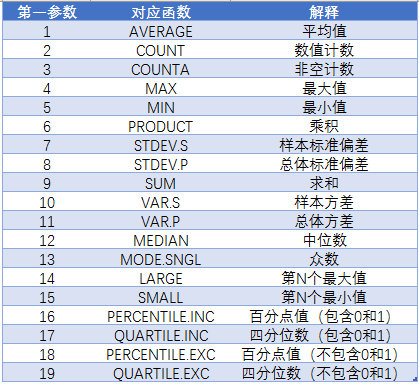
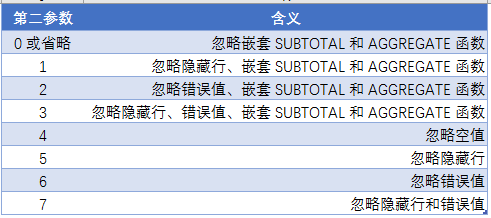
知识拓展:
其实,我们在平时的工作中,也有可能不是简单的求取最大值和最小值,在很多情况中,是要在满足某些条件下,求取最大值和最小值。
比如,还是以上面的例子为例,想求出一班中总分最高和最低分别是多少:
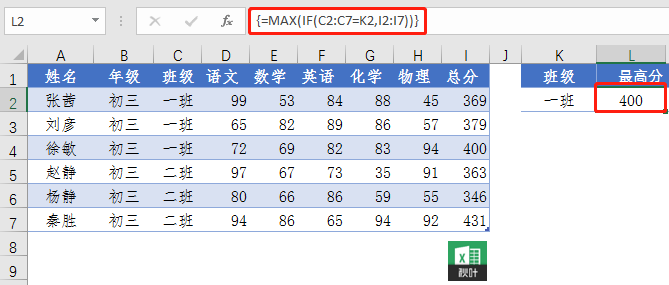
在【L2】单元格输入以下公式:
公式的意思是:
先用 IF 函数判断【C2:C7】这个单元格区域等于【K2】单元格中的班级,如果相等就返回【I2:I7】区域中对应的值,如果不相等就返回 FALSE。
最后用 MAX 求出这个结果数组中的最大值。
此处 MAX 函数会忽略 FALSE,因此最大值就是 400。
另外,需要提醒大家的是:这个是数组公式,需要按三键结束【Ctrl+Shift+Enter】。
MIN 函数也有同样的用法。
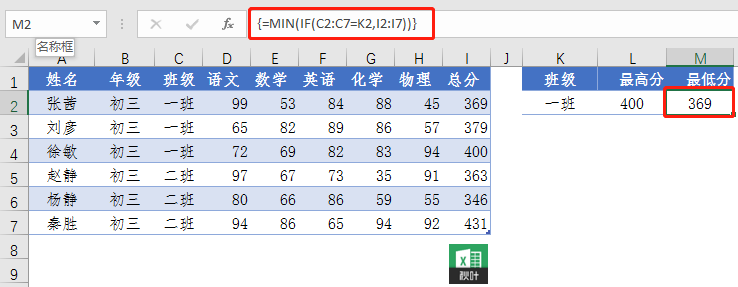
当然还可以用 LARGE、SMALL、AGGREGATE 等函数,按条件求取最大值和最小值。
这些留给小伙伴们自行尝试。
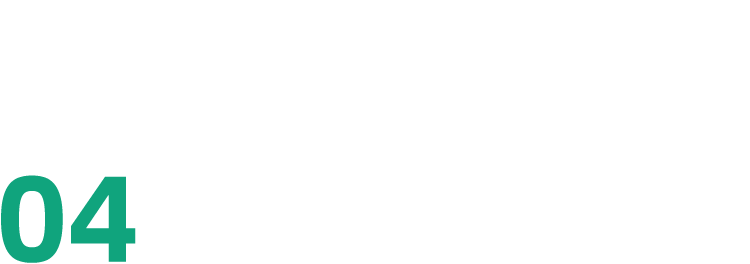
总结
今天,我们一共学习了六个函数,可以求最大值或者最小值。
但是每个函数的应用场景又有所区别噢。
比如:要是无条件的情况下,求取最大值和最小值,以上六个函数都可以。
如果是有条件下的情况下,求最大值和最小值,只有:
MAX\MIN\LARGE\SMALL\AGGREGATE 这五个函数可以。
如果有隐藏行的情况下,SUBTOTAL 和 AGGREGATE 这两个函数可以。
如果区域中有错误值的情况下,只有 AGGREGATE 这个函数可以直接忽略错误值求出。
而 MAX\MIN\LARGE\SMALL 函数需要结合 IFERROR 等容错函数来求出。
(完)
|
作者 |拉登Dony
VLOOKUP 函数可以说是每一位职场人必会的函数~
不知不觉,它已经陪我们度过了 34 个春秋,它让千千万万人免于加班脱发之苦,然鹅……
和 VLOOKUP 相比,只是字母从 V 变成了 X,功能却强大了好几倍!

接下来,我们通过 5 个常见的需求,看看 XLOOKUP 函数到底厉害在哪儿~
VLOOKUP 我们都再熟悉不过啦,主要就是查询匹配数据。
XLOOKUP 的用法也是一样滴,but 它还可以看做是 LOOKUP 家族的合体版!!

LOOKUP 家族:VLOOKUP、HLOOKUP、LOOKUP、INDEX、MATCH。(可见合体版有多强大……)
这里我们要根据「姓名」,查询每个人的「在职状态」。
=XLOOKUP(I4,C4:C19,E4:E19)
=XLOOKUP(要查找的值,查找的区域,返回的区域)
对应上图一起来看,是不是很好理解 XLOOKUP 函数的优势就在于,在确定要查找的区域、返回的区域时,我们可以直接选中一整列,比如这里就选中了 C 列、E 列数据~
but 用 VLOOKUP,我们需要写 4 个参数……
而且!要一次性选中整个区域,再来挨个数数,看返回的区域在整个区域中排第几位……
=VLOOKUP(要查找的数值,查找的区域,查找返回列,查找模式)
这样一比较,你是不是发现 XLOOKUP 函数在普通查找中表现更优秀?
切,不就是少了一个参数,值得把 XLOOKUP 吹上天吗?你个喜新厌旧的坏人!
那我们再来看一个案例,还是根据「姓名」,查询「在职状态」。
但是……眼神好的同学一定发现啦,数据中有两个同名的「秋叶」,直接查找一定会出错!
所以,要同时根据「部门」和「姓名」,来查找在职状态~
先用 XLOOKUP 函数,把公式写出来给你们看:
❶ 把查询结果中,「部门 I 列」和「姓名 J 列」合并,一起作为「要查找的值」:
=XLOOKUP(I4&J4,B4:B19&C4:C19,E4:E19)
❷ 选择「查找区域」时,也把「部门 B 列」和「姓名 C 列」合并起来查找:
=XLOOKUP(I4&J4,B4:B19&C4:C19,E4:E19)
=XLOOKUP(I4&J4,B4:B19&C4:C19,E4:E19)
我们会发现,XLOOKUP 函数居然可以直接用&符号,把列合并起来!这也太方便了吧!
XLOOKUP 函数的优势就在于,在确定要查找的区域、返回的区域时,我们可以直接选中一整列,比如这里就选中了 C 列、E 列数据~
but 用 VLOOKUP,我们需要写 4 个参数……
而且!要一次性选中整个区域,再来挨个数数,看返回的区域在整个区域中排第几位……
=VLOOKUP(要查找的数值,查找的区域,查找返回列,查找模式)
这样一比较,你是不是发现 XLOOKUP 函数在普通查找中表现更优秀?
切,不就是少了一个参数,值得把 XLOOKUP 吹上天吗?你个喜新厌旧的坏人!
那我们再来看一个案例,还是根据「姓名」,查询「在职状态」。
但是……眼神好的同学一定发现啦,数据中有两个同名的「秋叶」,直接查找一定会出错!
所以,要同时根据「部门」和「姓名」,来查找在职状态~
先用 XLOOKUP 函数,把公式写出来给你们看:
❶ 把查询结果中,「部门 I 列」和「姓名 J 列」合并,一起作为「要查找的值」:
=XLOOKUP(I4&J4,B4:B19&C4:C19,E4:E19)
❷ 选择「查找区域」时,也把「部门 B 列」和「姓名 C 列」合并起来查找:
=XLOOKUP(I4&J4,B4:B19&C4:C19,E4:E19)
=XLOOKUP(I4&J4,B4:B19&C4:C19,E4:E19)
我们会发现,XLOOKUP 函数居然可以直接用&符号,把列合并起来!这也太方便了吧!
=VLOOKUP(I4&J4,IF({1,0},B4:B19&C4:C19,E4:E19),2,0)
参数 2,用 IF 函数,构建查找列 B4:B19&C4:C19 和返回列 E4:E19。
参数 2 的写法,实在是看不懂啊。这里还构建了一个动态区域:
IF( {1,0} , B4:B19&C4:C19 , E4:E19)
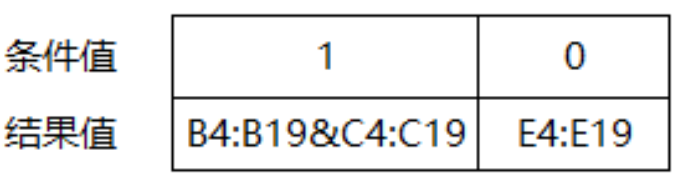
前面一个案例,相信大家已经感受到 XLOOKUP 的简单、好用了,但是离上天,还差点儿。
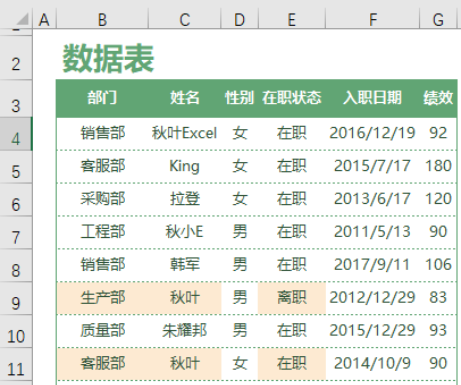
非常简单嘛,和按「姓名」查找「在职状态」没两样啊?!
fine,咱先不说 XLOOKUP,没有对比就没有伤害,先看 VLOOKUP。
用过 VLOOKUP 同学都知道,它有一个通病:只能从左往右查找。
也就是说这里需要「姓名」在左边,「部门」在右边,才方便查找。
=VLOOKUP(I4,IF({1,0},C4:C19,B4:B19),2,0)
=XLOOKUP(I4,C4:C19,B4:B19)
XLOOKUP 在选择时,只需要分别选择查找列和返回列就行,所以根本不存在左右的问题~

再说了,这里查找「秋叶」的部门时,因为有两个秋叶(重名)。
而 VLOOKUP 默认只能查找到第 1 条记录,也就是「生产部」。
=XLOOKUP(I5,C5:C20,B5:B20,0,-1)
-1 表示从下往上查找;如果输入 1,表示从上往下查找。
所以填写 -1,就能找到最下面位于「客服部」的「秋叶」~
现在我们要根据姓名,把员工的全部信息都查找出来,共计 4 列,所以返回值也有 4 个。
如果用 VLOOKUP 函数,为了解决返回列变化的问题,需要结合 COLUMN 函数来写公式。
=VLOOKUP(I5,C4:G19,COLUMN(B1),0)
但……如果你不会 COLUMN 函数,解决这个问题最好的方法,就是赶紧关掉 Excel,眼不见为净。
在这个问题上,XLOOKUP 的处理方式会更高级。
=XLOOKUP(I4,C3:C19,D3:G19)
参数 3,选择返回列的时候,把所有需要返回的列,一次性都选上。
聪明的 XLOOKUP 同学,会根据返回列的列数,自动填充相邻的数据列~
这里我们要根据 G 列的「绩效」,算出 I 列的「绩效评比」结果。
我猜,很多人遇到这种问题,都会写长长的 IF 函数吧?
=IF(N4>=100,"A+",IF(N4>=90,"A",IF(N4>=80,"B",IF(N4>=70,"C",IF(N4>=60,"D","E")))))
在一些绩效、提成的计算上,用 VLOOKUP 模糊查找,可以避免反复地写 IF 函数嵌套。
=VLOOKUP(G4,$L$4:$M$9,2,1)
要注意的是,这种模糊查找方法,要求「绩效」列的数字从小到大排序,否则查询会出错。
XLOOKUP 的解决方法,更加简单易懂,改一下参数就好。
=XLOOKUP(G4,$L$4:$L$9,M4:M9,-1)
前 3 个参数和 VLOOKUP 道理一样,重点是第 4 个参数:设置查询匹配的模式。
1 表示精切匹配,或下一个较小的项。如果找不到,就找比查找值小的最接近的值。
-1 表示精切匹配,或下一个较大的项。如果找不到,就找比查找值大的最接近的值。
这样一来,不管「绩效」列的数字按什么顺序排,都不会影响我们查找结果!
温馨提示,XLOOKUP 目前只有 Office 365 版本的 Excel 才可以使用。
-- THE END --
|
昨天朋友给了我一份表格,他是一名店主,但员工录入商品数据时总喜欢带着单位,这就在数据运算时产生了不小的麻烦,不知道该如何处理。
如下图,商品单价带着单位,这样计算销售额时直接用乘法,就无法运算。
如果我是一名职场的小白,或许真的会花时间重新录入一遍。
但对于「数值+单位」这样有规律的数据,只需要简单几步就可以完成!
一起来了解一下高版本 Excel 的S操作 —— 【Ctrl+E】。
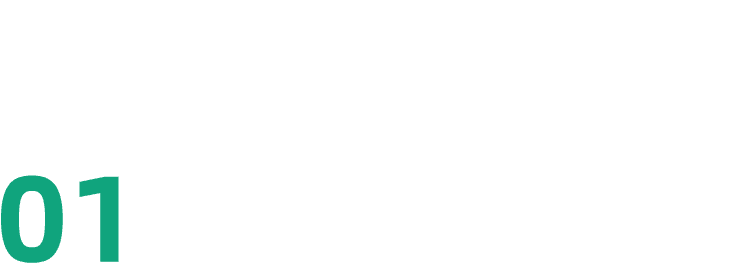
原理解析
其实就是 Excel 会根据我们录入数据的规律,对步骤进行重复操作。
 数据合并&拆分: 数据合并&拆分:
 数据提取&添加:
通过上面四个案例的动图操作,可以发现,【Ctrl+E】对数据的合并、拆分、提取、添加都是非常方便的。 数据提取&添加:
通过上面四个案例的动图操作,可以发现,【Ctrl+E】对数据的合并、拆分、提取、添加都是非常方便的。
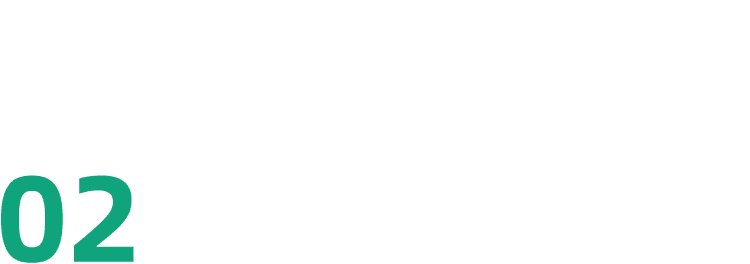
案例操作
知道了【Ctrl+E】的原理和功能,我们再来看下前文提到的:「商品单价」带单位,如何计算销售额。
 操作步骤:
❷ 光标定位在 D3 单元格,【Ctrl+E】智能填充;
看到这里,有些小伙伴可能会问,为什么要用「&」呢?
因为我们需要用【Ctrl+E】提取「商品单价」,和「销售数量」做乘积,例如 128*2309。
所以要用「&」符号(或其他符号)作为桥梁,然后替换为「=」,得到计算结果。 操作步骤:
❷ 光标定位在 D3 单元格,【Ctrl+E】智能填充;
看到这里,有些小伙伴可能会问,为什么要用「&」呢?
因为我们需要用【Ctrl+E】提取「商品单价」,和「销售数量」做乘积,例如 128*2309。
所以要用「&」符号(或其他符号)作为桥梁,然后替换为「=」,得到计算结果。
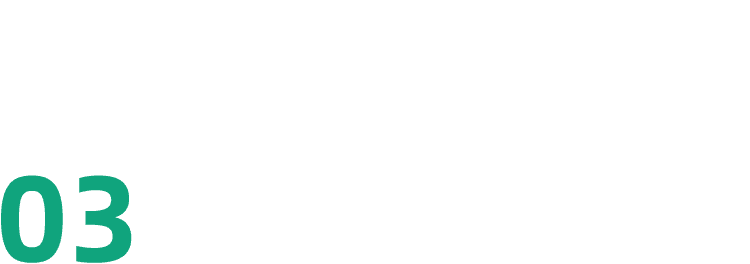
本章总结
❶【Ctrl+E】是智能填充,对数据的合并、拆分、提取、添加都非常方便;
❷ 当运算中出现了「数值 + 单位」的情况,可以利用【Ctrl+E】将数值提取出来。
PS:【Ctrl + E】在 Office2013 及以上版本才可以使用~
Modified on by KM Admin 4b0b5240-2731-1037-9513-91eec91f24f4 kmadmin@kinlong.cn
|
作者:小爽
大家好,我是最近在家搞毕业相关的种种杂事,还不忘记学习 Excel 的小爽~
最近在梳理 Excel 知识点的时候,不经意发出了一个疑问:
Word 中有目录导航,我们通过点击标题,就可以跳转到对应的文档位置。
PPT 中我们可以通过新增节,点击对应的节,就可以跳转到相对应的 PPT 页面。
为什么在 Excel 中,对于工作表,没有一个类似于导航目录的玩意???
Excel 虽然也有导航栏,但是当工作表数量很多,我们想找到指定工作表就太麻烦了!
紧接着,我就在想,既然 Excel 中没有,那我们可不可以自己创建一个目录页?
本文就介绍一下常用的 2 种创建超链接目录的方法:
利用 hyperlink 函数创建目录页(适用于所有版本)
利用兼容性检查创建目录页(适用于Office 2003 以上的版本)
现在工作簿中有如下的工作表,我们需要在目录页中创建工作表目录。
利用 hyperlink 函数创建目录页
一个个输入工作表名称也是可以的,不过有点麻烦,下面我先介绍 2 种获取工作表名称的方法。
▋第一步:获取工作表名称,这里我们介绍两种方法。
❶ 方法一:利用方方格子函数库
之前我们介绍过方方格子函数库,这里我们就用到函数库里的 GetSheetName 函数
=GetSheetName(序号,[是否忽略隐藏表]))
=GetSheetName(1),就是获得第一张表的名称
=GetSheetName(2),就是获得第二张表的名称
=IFERROR(GetSheetName(ROW(A2)),"")
❷ 方法二:自定义函数公式。
① 按住快捷键【Alt+F11】打开 VBA 编辑器,右键插入一个模块。
Function getName(ByVal sheet_no As Integer)
getName = Worksheets(sheet_no).Name
'这个的含义就是:Worksheets(1).Name,获取第一张工作表的名称;Worksheets(1).Name,获取第一张工作表的名称,以此类推……
现在在工作表中,就存在 GetName 函数了,我们直接使用就可以啦~
使用自定义函数的话,文档需要另存为 xlsm/xls 格式。
不想改的话,可以直接获取工作表名称后,将名称直接复制粘贴为值,
到这里,我们就得到工作表的名称了,接下来我们就直接利用 hyperlink 函数创建目录~
▋第二步:使用 hyperlink 函数创建目录
不过点开,结果会出错,原因是 HYPERLINK 函数在引用单元格的时候,第一参数前面需要加个#号。
=HYPERLINK("#"&A2&"!A1",A2)
对于目录页的美化,我们可以将 A 列中的工作表名称设置为白色,C 列取消下划线,修改颜色。
利用兼容性检查创建目录页
PS:关于兼容性检查:Office 可以检查文档与其他版本的 Office for Mac 和 Windows 版本的 Office 的兼容性,并创建兼容性报告。
你可以打开兼容性报告以了解有关任何兼容性问题的详细信息,并尝试修复。
▋第一步
点击第 2 个工作表,按住【Shift】键不松开,点击最后一个工作表。
▋第二步:打开兼容性检查,将生成的目录链接复制到目录表上的 C2 单元格上。
❸ 此时会弹出兼容性检查器对话框,选择「复制到新表」,此时会出现一个工作表名称为「Sheet2」的工作表。
▋第三步:将生成连接区域复制到目录页工作表 B2 单元格上,通过替换和字体格式设置,美化目录页。
❸选中区域,按住快捷键【Ctrl+H】调出替换窗口,将'!A1 全部替换为(空)。
此时,目录页就完成了,鼠标悬停在文字上面会出现小指头,单击之后可以跳转到对应的工作表。最后将 Sheet2 工作表直接删除即可。
▋第四步:为除目录页之外的工作添加跳转链接。
=HYPERLINK("#目录页!A1","回到目录页")
【Ctrl+Enter】批量填充,将字体设置为加粗绿色字体。
最后将目录进行简单美化,就能做出开头所示的效果啦~
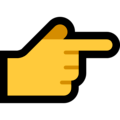 XDF1 是什么意思?
我们点击 A1 单元格,按住快捷键【Ctrl+→】,这个时候可以跳转到最后一列,也就是 XFD1。
XDF1 跟 XFD1 一样,其实就是一个单元格,列标为 XDF,行标为 1。
也就是 XDF1 的列数为 16334,工作表的最大列就是 XFD,也就是 16384 列。 XDF1 是什么意思?
我们点击 A1 单元格,按住快捷键【Ctrl+→】,这个时候可以跳转到最后一列,也就是 XFD1。
XDF1 跟 XFD1 一样,其实就是一个单元格,列标为 XDF,行标为 1。
也就是 XDF1 的列数为 16334,工作表的最大列就是 XFD,也就是 16384 列。
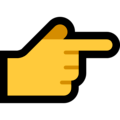 为什么要输入=XDF1 呢?
兼容格式的最大列数为 256 (IV)列,当前格式的最大列数为 16384(XFD)列。
当我们在工作表中使用公式=XDF1 后,再检查兼容性问题。
由于兼容性格式最大列数为 256,引用不到列数为 16334 的单元格,所以会出现窗口提示。
我们将检查到的内容复制到新表中,就可以看到对应提示问题中的超链接位置。
所以,除了引用 XDF1 这个单元格,我们还可以引用在 256(IV)到 16384(XFD)列之间的单元格。 为什么要输入=XDF1 呢?
兼容格式的最大列数为 256 (IV)列,当前格式的最大列数为 16384(XFD)列。
当我们在工作表中使用公式=XDF1 后,再检查兼容性问题。
由于兼容性格式最大列数为 256,引用不到列数为 16334 的单元格,所以会出现窗口提示。
我们将检查到的内容复制到新表中,就可以看到对应提示问题中的超链接位置。
所以,除了引用 XDF1 这个单元格,我们还可以引用在 256(IV)到 16384(XFD)列之间的单元格。
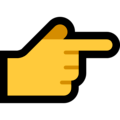 利用 hyperlink 函数创建目录。
自定义函数的编写,主要是利用 Worksheets(1).Name,表示第一个工作表的名称。你会发现其实 VBA 也不是特别难;
❷ 利用 hyperlink 函数创建超链接目录,其中第一参数,在跳转单元格的时候前面需要加一个#号。 利用 hyperlink 函数创建目录。
自定义函数的编写,主要是利用 Worksheets(1).Name,表示第一个工作表的名称。你会发现其实 VBA 也不是特别难;
❷ 利用 hyperlink 函数创建超链接目录,其中第一参数,在跳转单元格的时候前面需要加一个#号。
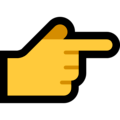 利用兼容性检查创建目录。
❶ 兼容格式(03 版本)的最大列数为 256 (IV)列,除兼容版本以外的格式最大列数为 16384(XFD)。 利用兼容性检查创建目录。
❶ 兼容格式(03 版本)的最大列数为 256 (IV)列,除兼容版本以外的格式最大列数为 16384(XFD)。
所以我们可以利用引用单元格构造兼容性问题,再检查兼容性问题时,复制新表,得到我们创建目录时所需要的超链接。
Modified on by 周阳 cd36b240-b761-1036-8dfd-ef16cba5f6da zhouyang2@kinlong.cn
|
嗨,大家好,我是小爽~
最近我在看问答专栏的时候,无意中看到这样的一个问题:怎么用切片器填数据?
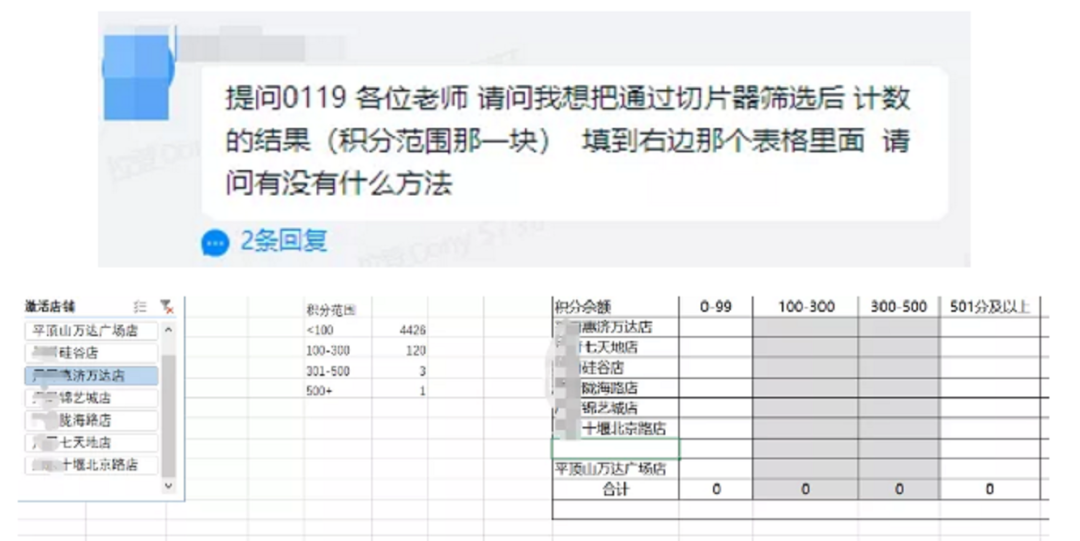
后面我将需求大致梳理了一下:
这位同学是想要利用透视表的切片器,将透视表中的数据填入右侧表格中。

这应该怎么做呢?看起来好像好难的样子~
悄咪咪的告诉你,解决方法其实很简单,就是利用 getpivotdata 函数!
这个问题应该怎么做呢?下面跟我一起来看看吧~
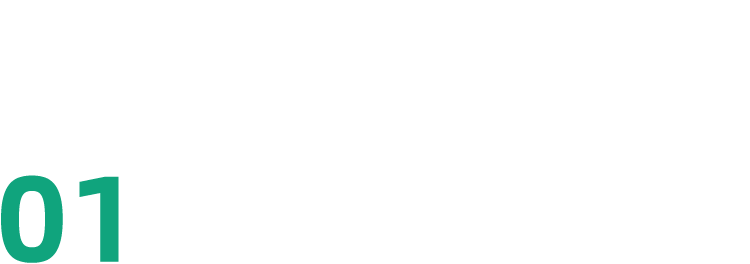
解决方法
上面我们提到 getpivotdata 函数,大家肯定会特别好奇,这到底是什么函数?
我们先来看一下它的公式长什么样,后面我们再通过公式来解析一下这个函数公式的原理。
=GETPIVOTDATA("销售实际",$A$3,"销售地区",H6)
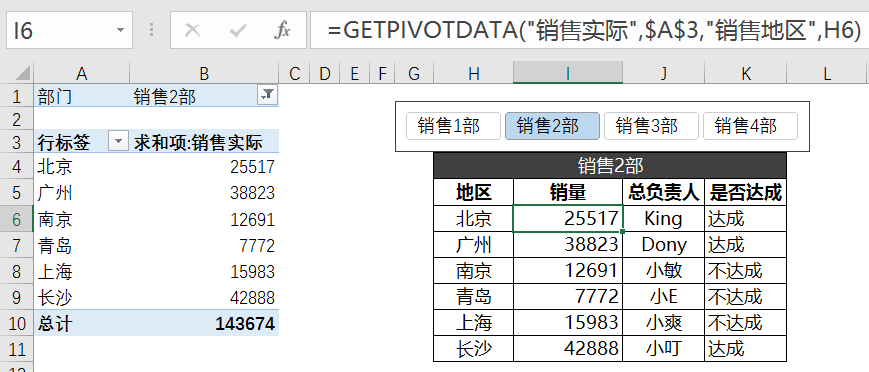
❷点击透视表中 B4 单元格,此时出现 getpivotdata 函数;
=GETPIVOTDATA("销售实际",$A$3,"销售地区","北京")
❸ 将参数中的北京改成单元格引用 H6;
❹ 下拉数据。

常见问题:
❶ 引用数据透视表的时候,未出现 getpivotdata 函数。
数据透视表分析中,点击选项,勾选生成 getpivotdata。
若想要默认勾选 getpivotdata 函数,可以在【文件】-【选项】-【公式】中勾选。
前面我们介绍了 getpivotdata 函数的做法。
下面我们来看看 getpivotdata 函数的语法规则~
getpivotdata 函数是用来返回数据透视表中的可见数据,也就是这个函数只能用在数据透视表上。
GETPIVOTDATA(data_field, pivot_table, [field1, item1, field2, item2], ...)
=GETPIVOTDATA(求什么字段, 哪个透视表里找, [字段类别 1, 条件 1, field2, item2], ...)
=GETPIVOTDATA("销售实际",$A$3,"销售地区","北京")
▌第一参数:求什么-求什么字段
在透视表中,我们求销售实际的总和,所以第一参数是「销售实际」,当然第一参数写成「求和项:销售实际」也是可以的。
=GETPIVOTDATA("销售实际"/"求和项:销售实际"
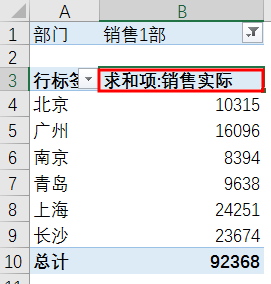
▌第二参数:哪里求-在哪个透视表找
由于我们的工作表中可能存在多个透视表,所以需要告诉 getpivotdata 函数是在哪个透视表上进行返回数据。
=GETPIVOTDATA("销售实际",$A$3
=GETPIVOTDATA("销售实际",$A$3,"销售地区",
=GETPIVOTDATA("销售实际",$A$3,"销售地区","北京")
这里的含义就是,找销售地区下北京的销售实际的总和。
看到这里,是不是觉得 getpivotdata 函数很简单呢?
所以公式中「北京」改成单元格引用 H6,也就是引用北京的销售实际和,下拉也就是 H7,广州的销售实际和……
最后插入透视表的切片器,切片器筛选后,数据也会随着改变!
对于为什么要使用 getpivotdata 函数,我们或许会有一些疑惑。
❶ 透视表中,切片器就可以直接筛选数据,为什么还要将数据填写在汇总表中?
透视表中,切片器就可以直接筛选数据,为什么要将数据填写在汇总表中?
下图中我们可以直接通过数据透视表的切片器,筛选出我们需要的数据。
比如说,财务表格的模板是固定的,领导要求我们必须按照这个模板来进行汇总。
虽然说我们直接用别的函数公式也可以做到,但是编写函数公式很复杂,后续修改也不方便。
答案是有的,这就需要使用 getpivotdata 函数。
案例中我们做出来的效果是这样的,当然还可以对表格进行进一步的美化。
如果我们直接用常规的公式,一般就是利用 sumifs 等函数,公式区域是直接引用数据源。
而这次借助透视表用 getpivotdata 函数直接引用,公式简单,效率也更快。
因为我们引用的数据是生成的透视表,如果透视表更新,那引用的数据也会跟着更新。
你以为 getpivotdata 函数只有这些功能?
=GETPIVOTDATA($F$5&$F$6&"",$A$3,"销售地区",H6)
到这里,是不是觉得 getpivotdata 刷新了自己的知识储备呢?
好啦,本文就到这里啦!如果小伙伴们在使用过程中遇到困难,欢迎在留言区讨论交流~
Modified on by KM Admin 4b0b5240-2731-1037-9513-91eec91f24f4 kmadmin@kinlong.cn
|
本文作者:朱莉
如果要对多个不同的字段来进行条件求和/计数,该怎么办呢?
这两个函数起到的效果,有时候跟数据透视表有点像,但是它也有数据透视表不容易实现的功能。
比如说我们可以在一列中用 SUMIFS,下一列去用别的函数做其它的运算,或者干脆是一个手动输入的列。
-
=SUMIFS(sum_range, criteria_range1, criteria1, [criteria_range2, criteria2], ...)
=SUMIFS(对哪一个区域求和,判断条件的区域 1,条件 1,判断条件的区域 2,条件 2,……)
这个函数中前三个参数是必须的,也就是说,你至少要有一个求和的区域,至少有一对条件判断的区域和值。
后面的条件就不是必须的,可以根据需要添加,最多可以输入127个区域/条件对。
假如,我想得到1 班的男生数学成绩的总和,也就是我预先在表格中标黄的这几个值,就可以用下面的公式:
-
=SUMIFS(D2:D10,A2:A10,"1 班",C2:C10,"男")
其中 D2:D10 就是我们的「求和的区域」,在这个例子中就是「数学成绩」;
A2:A10 是第一个判断条件的区域,也就是班级,「1 班」就是第一个条件,它俩为一对儿判断的区域/条件;
同理,C2:C10 和「男」,就是第二对儿判断的区域/条件。
需要注意的是,如果公式需要复制或者向下/向右填充,需要将单元格的引用由相对引用改为绝对引用或者混合引用。
与上面的 SUMIFS 很相似的函数 COUNTIFS 就是在多条件下计数,也就是符合什么什么条件的有几个。
=COUNTIFS(criteria_range1,criteria1,criteria_range2,criteria2,…)
=COUNTIFS(判断条件的区域 1,条件 1,判断条件的区域 2,条件 2,……)
PS:这里没有 SUMIFS 函数的第一个参数「求和的区域」。
还是那份成绩单,现在我想要得到:英语成绩大于 70 分的女生一共有几人(即蓝色的那些)。
那么下面给大家出一个综合题:求 1 班数学成绩大于 80 分的男生的英语平均分。
哈哈,其实很简单,平均分就是分数总和除以总人数,所以我们可以用 SUMIFS 求总分,然后再用 COUNTIFS 求人数,最后相除就得到啦。
-
=SUMIFS(E2:E10,A2:A10,"1 班",C2:C10,"男",D2:D10,">80")/COUNTIFS(A2:A10,"1 班",C2:C10,"男",D2:D10,">80")
|
本文作者:拉登 Dony
你知道吗?国外有很多优秀的 Excel 作者,不仅 Excel 水平非常好,文章也写得通俗易懂。
还好我的英语还不错,那么我就挑选一些优秀的英文文章翻译给大家看~
Excel 图表中,能不能让数据标签自动更改颜色呢?
比如红色代表负数,蓝色或绿色代表正数。
使用「自定义标签」的功能,可以根据数字的正负自动添加上 ▲ 下 ▼ 箭头的方法。
本文在这个基础上,教大家做一个更直观易懂的样式,如下:
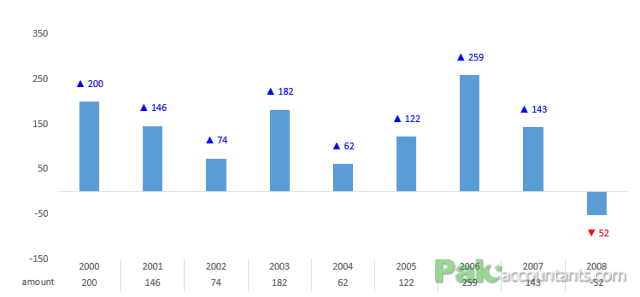
看到没,数据标签的颜色,也会根据正负值自动变成绿色或红色,非常有意思。
这里有两种方法:
❶ 传统方法
直接设置数据标签的颜色,但这个不是最好的解决方法。
❷ 高级方法
解决了传统方法的缺点,数据标签自动更新,而且做起来更简单。
01 传统方法
如果你用的是 2013 以下版本的 Excel,那么只能使用传统的方法了。
2013 以前的版本,无论是插入箭头符号,还是设置数据标签的颜色,都没有简单的方法。
而且这两个需求,要分两步来实现。
上下箭头的处理方法比较麻烦,但终归是可以解决的。
但是设置数据标签颜色就没那么容易了,使用 VBA 应该是可以解决,但是已经超出大部分人的能力。
▋给数据标签添加箭头符号
大致的思路是这样的,把每个数据标签引用到对应的单元格中,那么只要单元格里的数值发生变化,数据标签就会自动更新。
具体的步骤如下:
❶ 添加数据标签
数据保存在A和B列,另外我还添加了一个「Label」的辅助列,数据和「Amount」是一样的,只是应用了过来。
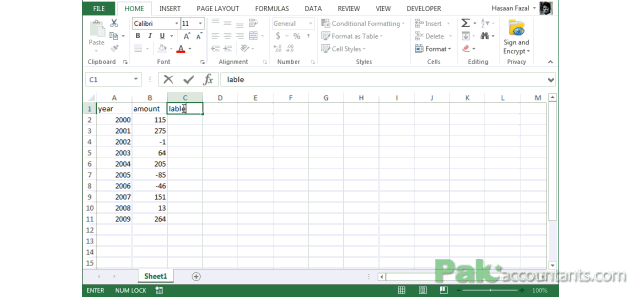
❷ 选择单个数据标签
鼠标点击数据标签,默认会选择所有的数据标签。
再次点击当前数据标签,那么可以单独选择单个的数据标签。
❸ 引用单元格数据
在数据标签选择状态下,鼠标点击公式栏,按下等号“=”,然后引用单元格中的值;图示中选择的是 C2 单元格。
按下回车键,这样数据标签就和 C2 单元格建立了观点。
重复这个操作,把每个数据标签都关联到单元格上。
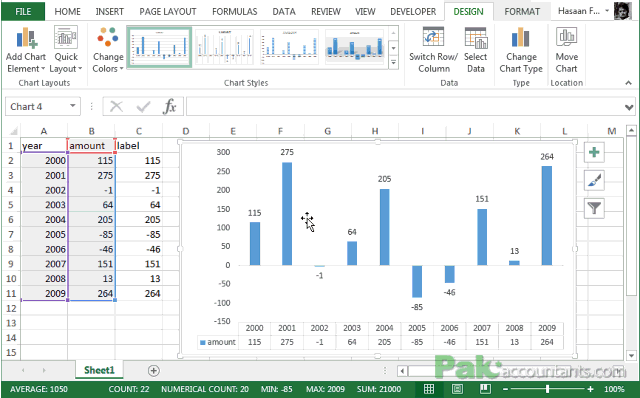
❹ 设置数据单元格格式
选择 C 列,按下【Ctrl+1】,打开单元格格式窗口。
选择「自定义」,然后在格式代码中依次输出:▲0;▼0,然后点击「OK」。
这样,图表数据标签中就会出现对应的上下箭头。
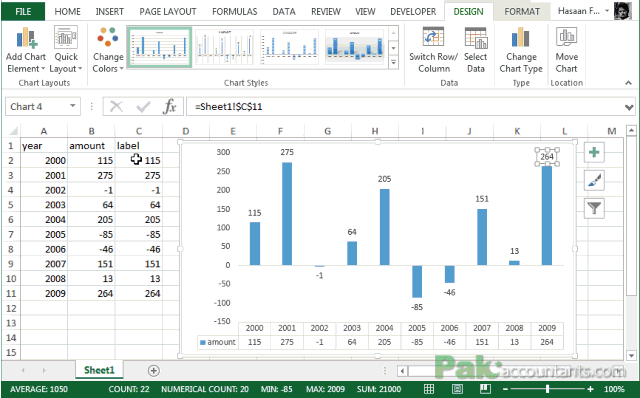
注意,有问题。
虽然数据标签和单元格的数据建立了关联,也能自动更新了。
但是,如果原始数据添加了新的列,新增的数据标签是无法自动更新的,我们需要用上面的方法,再逐个的添加数据标签链接。
注意看下图中新增的 2 个数据标签,并没有自动添加上下箭头。
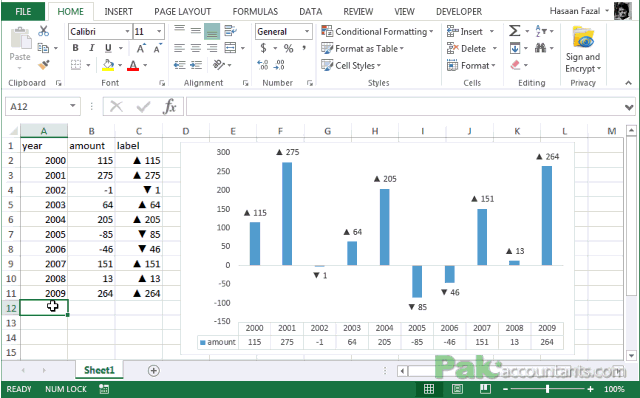
▋设置数据标签颜色
接下来就是第 2 个部分了:设置数据标签颜色。
在传统的方法中,貌似没有什么好的方法,只能手动的给每个数据标签设置颜色;如果 >0 就设置绿色,<0 就设置红色
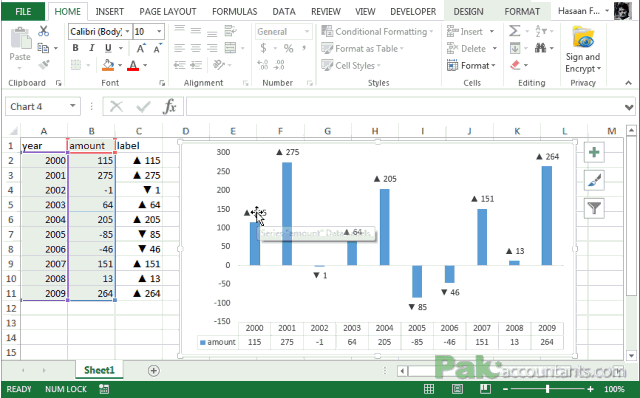
很麻烦,对吧?
以上是设置颜色的方法,非常复杂。
而且如果数据的正负发生了变化,颜色也不会自动更新,这显然是不能接受的。
02 高级方法
如果你用的是 2013 以上的 Excel 版本,那么恭喜你,只需要操作 1 次,就可以完成上下箭头,和颜色的设置。
❶ 设置格式代码
选择所有的单元格,按下【Ctrl+1】,打开单元格格式窗口。
选择「自定义」并输入格式代码:[蓝色]▲0:[红色]0▼,然后点击「OK」。
❷ 基于AB列创建图表
新的方法中不需要辅助列了,直接用 AB 两列创建图表就可以了。
❸ 添加数据标签
如果还没有添加数据标签的话,在图表的「设计」选项卡里,添加数据标签。
❹ 设置数据标签格式
点击任意数据标签,把数据标签的数据标签都选中,注意不要再点击 1 次了,我们需要的就是选择所有的数据标签。
在数据标签上右键,选择「设置数据标签格式」,在「数字Number」选项中点击下拉列表选择「自定义Custom」。
❺ 粘贴格式代码
在代码区域按下【Ctrl+V】,把第 1 步设置好的代码粘贴进来。
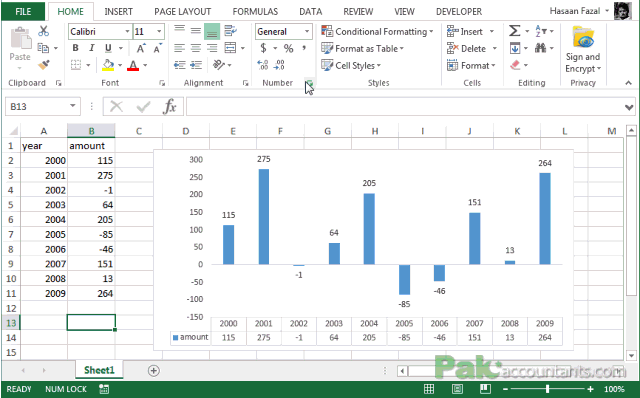
当当当!!!!搞定了,上下箭头和标签颜色都搞定了。
惊喜不止如此,当图表数据发生变化时,这些数据标签的样式,也会自动更新到新的数据系列中去。YES!
注意看下图中,最右侧新增的两个数据,数据标签的格式,自动添加上去了。
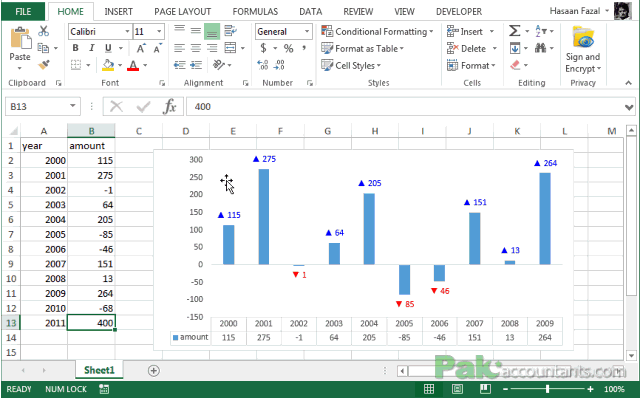
注意:
❶ 数据不是为数值
要成功的使用上面单元格格式代码,一定要确保数据标签的来源是「值」,而不能是「系列名称」「自表格」「类别名称」。
否则单元格格式代码不起作用。
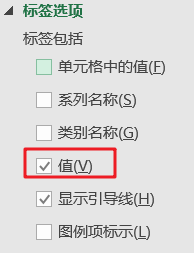
❷ 快速输入上下箭头
上下箭头的符号,可以在特殊符号里插入。

如果你用的是搜狗输入法,更快的方法是,按下【Ctrl+Shift+Z】打开特殊符号窗口,快速找到这两个符号。
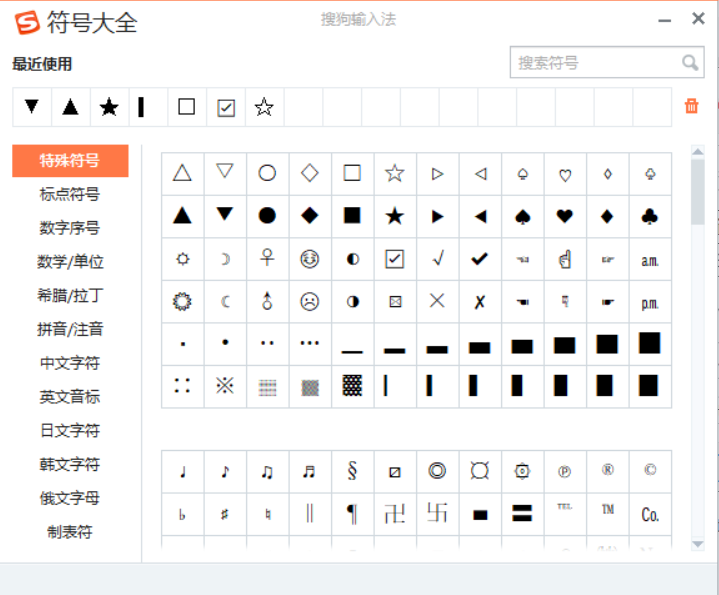
-- THE END--
|
作者:农夫
大家好,我是农夫,专治疑难杂「数」的农夫~
日常工作中,我们经常要将相同的部门合并到一起,处理成下图的「最终数据」形式。
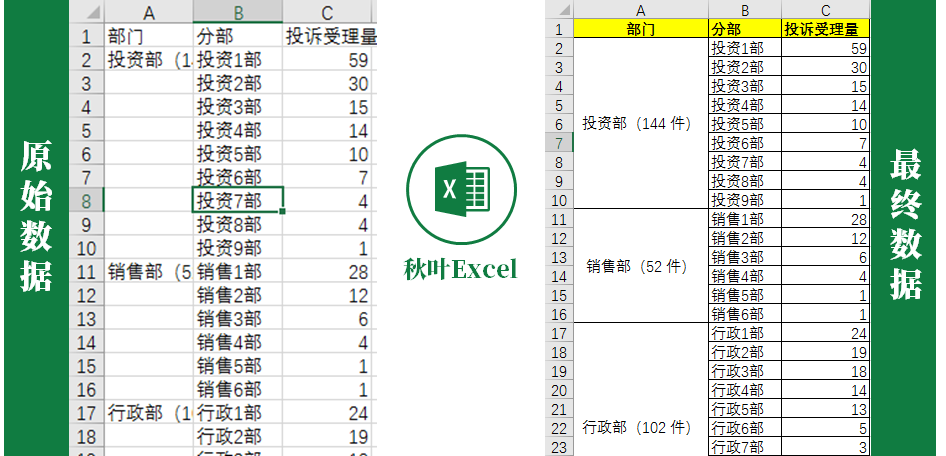
部门少的时候还好,我们可以手工一个一个地合并;
但是,如果有五六十个部门,手工合并费手费眼还容易错,小伙伴们此时可能连自杀的心都有了呀。
所以,在处理数据的时候,我们要时时刻刻要牢记:

因为没有手动,就没有伤害~
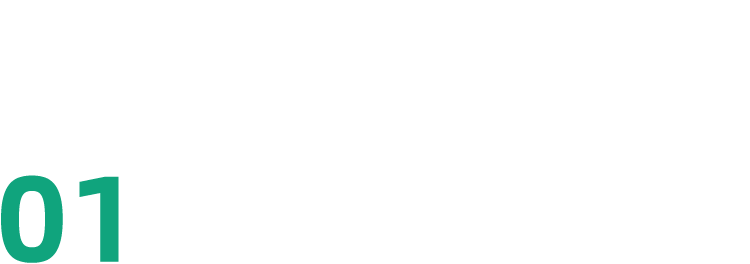
问题分析
这个时候我们要思考下有没有更好的处理方法?
毕竟数据处理是个技术活,并不是一个体力活呀!
我们可以看到,两个数据之间的差异就在于,部门中的数据是否全部合并居中。
那接下来我们又如何让它们批量合并居中呢?
好了,下面来看看农夫是如何处理的~
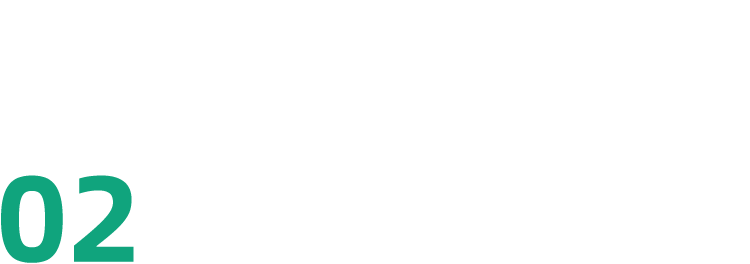
解决方法
❶ 按【F5】快捷键【定位】——选择【空值】即可选择该列所有空单元格。
❹ 最后,为避免出现值错误,我们可以将「部门列」复制粘贴为「值」。
❶ 我们选中部门列,单击【数据】选项卡——【分类汇总】——勾选「部门」为分类汇总项。
❷ 汇总方式可以选择「计数」(字符型数据统计个数)——【确定】即可。
我们可以看到,Excel 在每一个相同的部门下方,都新插入了一列对应部门的「汇总项」,这个「汇总项」就是我们处理本次数据的关键标识。
但是,这个时候一定要注意,我们选择的单元位置是从第二个单元格开始,一直到最后一个部门汇总项的前一个空行哦~
❶ 选中所有空行——选择【开始】选项卡中的【合并居中】。
❸ 在出现的页面中啥也不用管,直接点击左下角的【全部删除】即可。
这样分类汇总形成的行就全部被删除,只剩下合并的单元格了~
▋一键刷起
最后这一步,我们仅需一个小操作就可以实现,那就是刷刷刷~
选中第一列所有合并的单元格,点击【格式刷】,然后对着部门列的所有数据一刷即可。
没有一点点防备,没有一丝丝顾虑,数据就这样神奇的合并到一起了~
|
在表格中使用颜色看上去非常醒目,而且直观,增加美感!
但是在表格中用颜色来标注一些单元格之后,如果要对这些加了颜色的单元格来求和(或者求平均,求最大值等等)。
(这里只是简单的例举了几条数据,以方便讲解。无论数据多少,方法都是类似的!)
如果不懂方法的话,那只能一个单元格一个单元格的加总在一起,比如:
如果数据很多,不仅效率非常低下,而且还有可能会出错,所以不推建大家使用这种方法!
那么有没有其他的方法,可以快速而且准确的统计出有颜色的单元格中的值呢?
这种方法不仅仅适用于颜色求和,在很多场合下,都可以将问题或者函数公式简化,从而化繁为简,将不可能变成可能!
❶ 先对 C 列数据,按单元格颜色进行筛选,把有颜色的单元格筛选出来;
❷ 在 D 列添加一个辅助列,然后都写上 1,如下图:
❸ 取消筛选,把公式写在 E1 单元格里面,公式:
对条件区域 D 列,按照条件为数字 1 的单元格,对 C 列符合条件的单元格进行求和。
PS:在辅助列输入的内容,大家可以根据情况来录入,方便识别就可以!比如:销售组别+颜色等。
运用两种或者两种以上方法相结合,也是化繁为简一种非常好的思路。
❶ 按【Ctrl+F】打开【查找和替换】对话框,点击【格式】旁边的黑色三角按钮,点击其中的【格式】。
此外有时也可以选择【从单元格选择格式】这个选项,但这两种方法的结果可能不一样。
比如有的单元格即加了颜色又设置了加粗,有的单元格却没有,会导致统计结果不一样,大家可以自行尝试摸索下。
❷ 打开【查找格式】对话框,找到【填充】选项卡下面的颜色点击下。
❸ 点击【查找全部】,选中其中一条数据,按【Ctrl+A】全选有颜色的单元格;
然后在【名称框】里面输入一个名称,比如:我的名称 1。
PS:当然在这里也可以定义名称为「绿色」,如果颜色有两种或者以上的话,可以分别定义成实际的颜色名称+备注。
Sum 就是求和函数,对「我的名称 1」这个名称代表的多个单元格里面的值求和。
大家在工作中接触最多的是工作表函数,工作表函数可以直接在单元格中使用。
而宏表函数必须先定义一个名称,然后就可以像工作表函数一样在单元格中使用了。
❶ 选中有颜色单元格的旁边的 D2 单元格,点击【公式】→【定义名称】打开【新建名称】对话框;
(或者按【Ctrl+F3】打开名称管理器,也可以新建名称。)
在【名称】文本框中输入「我的名称 2」,【引用位置】输入:
❸ 接下来就可以像我们第一种方法一样用 Sumif 来求和了。
当然这里也可以把颜色放在公式旁边,如果颜色有两种或者两种以上的话,可以用下面这个公式:
如果有颜色增加或者减少的话,可以对原来的宏表函数修改下:
=GET.CELL(63,Sheet1!C2)+NOW()*0
修改之后,如果颜色有变化,增加或者减少颜色的话,直接按【F9】就可以刷新了,不用再重新输入一次公式。
PS:这里必须要按【F9】来进行刷新,否则计算结果可能会出错!因为这个宏表函数不会自动刷新噢!
对于某些场合下,不会 VBA 的小伙伴们,还是值得学一学的。
但是,大部分情况下,我们其实并不需要知道代码怎么编写,只需要会用,会操作,就行。
❶ 按下【Alt+F11】,打开 VBA 编辑界面;
然后在左侧的工程窗口中,右键点击插入一个模块,会生成【模块 1】。
以下是代码,供大家复制使用!
Function 颜色求和(rng1 As Range, rng2 As Range)
Dim r As Range, s As Double
'请选择你要求和的单元格区域!
Set rng1 = Intersect(ActiveSheet.UsedRange, rng1)
For Each r In rng1
'如果目标单元格与第二参数单元格的填充色相同,就进行累加。
If r.Interior.Color = rng2.Interior.Color Then
s = s + r.Value
End If
Next
颜色求和 = s
End Function
我们这里用的是 VBA 中的自定义函数,也可以编写个 Sub 子过程,然后把这个子过程附到一个按钮上面也可以的。
这种方法,如果大家有精力、有兴趣的话,可以学习点录制宏,自己再进行一些简单的修改,就可以完成一些自动化的工作了,省时省力。
除了以上 4 种主要的方法之外,实际工作中还可能有以下几种情况,比如:
❶ 是否是隔行(或者隔列)加了颜色,然后对隔行(隔列)进行求和?
❷ 是否是对于高于或者低于某一些数值的数据加了颜色,然后用 Sumif 或者 Sumifs 等函数设置下单条件或者多条件求和?
❸ 是否是针对某个部门或者某些人、某个时间段等加了颜色,然后用相应的函数求和?
-- The End--
|
小李是一位 Excel 函数初级玩家,最近刚学习了 Lookup 函数。
手痒痒的她,突发奇想,要用刚学的 Lookup 函数在同事面前大展身手!!!
❶ 首先选中数据区域 B2:D12,以「姓名」列作为「主要关键字」进行「升序」排序。
=LOOKUP(F3,B3:B12,D3:D12)
小李告诉同事,凡是碰到这类查询问题,都可以按这个模式套用:
=LOOKUP(lookup_value, lookup_vector, [result_vector])▲ 左右滑动查看=LOOKUP(查找值,查找区域,返回结果区域)
=LOOKUP(F3,B3:B12,D3:D12)
LOOKUP 函数从查找区域 B3:B12(也就是姓名列),找到与 F3 相同的值"杨山";
然后在返回结果区域(也就是年龄这列),找到"杨山"对应的年龄位置,返回结果:85。
 敲黑板:
在使用 LOOKUP 函数时,【查找区域】必须要升序排序。
如下图:明明"杨山"的年龄是 85,公式结果却是 27!
前面我们介绍的是 LOOKUP 函数在精确匹配上的查找,其实它还可以......我们接着看案例! 敲黑板:
在使用 LOOKUP 函数时,【查找区域】必须要升序排序。
如下图:明明"杨山"的年龄是 85,公式结果却是 27!
前面我们介绍的是 LOOKUP 函数在精确匹配上的查找,其实它还可以......我们接着看案例!
❶ 首先按照年龄划分的规则,为 LOOKUP 函数设置参数:
在数轴中,我们先将「查找区域」的数值作为分段点,与之对应的「返回区域」中的文本放在数轴下方。
查找值为 74,也就是位于该数轴的最右侧,由于 Lookup 函数将在「查找区域」中查找小于或等于第 1 参数「查找值」的 最大数值,也就是 66;
而 66 对应的返回区域为老年,所以函数公式中的最终结果为老年。
简言之,就是在数轴中查找小于等于本身的最大分段点,再返回区域中与之对应的结果。
 总结一下:
❶ 在使用 Lookup 函数时,必须对「查找区域」按「升序」进行排序,否则无法得到正确的结果。
❷ Lookup 函数将在「查找区域」中查找 小于或等于 第 1 参数查找值的 最大数值;
如果 「查找值」 小于「查找区域」中的最小值,那么 Lookup 函数将返回错误值 #N/A。
❸ Lookup 函数可以用在模糊匹配上,进行分组匹配。
我们知道,使用 Lookup 函数还需要事先对第 2 参数进行排序,那 Lookup 函数究竟有没有直接在乱序中查找的方法呢? 总结一下:
❶ 在使用 Lookup 函数时,必须对「查找区域」按「升序」进行排序,否则无法得到正确的结果。
❷ Lookup 函数将在「查找区域」中查找 小于或等于 第 1 参数查找值的 最大数值;
如果 「查找值」 小于「查找区域」中的最小值,那么 Lookup 函数将返回错误值 #N/A。
❸ Lookup 函数可以用在模糊匹配上,进行分组匹配。
我们知道,使用 Lookup 函数还需要事先对第 2 参数进行排序,那 Lookup 函数究竟有没有直接在乱序中查找的方法呢?
下一篇文章我们继续来探讨~
|
他是一名人民教师,每次测验都想快速了解班上学生的成绩状况:
低于 60 分的有多少人,60-80 分的有多少人,80-90 分的有多少人,90 分以上又有多少人?
有一定基础的同学,第一反应可能是用 COUNTIF 函数。
使用 COUNTIF 函数,我们需要在 G 列输入以下公式:
❶ G3 单元格输入公式,求成绩低于 60 的人数。
=COUNTIF(C:C,"<60")
❷ G4 单元格输入公式,求成绩大于等于 60,小于 80 分的人数。
=COUNTIFS(C:C,">59",C:C,"<=79")
❸ G5 单元格输入公式,求成绩大于等于 80,小于 90 分的人数。
=COUNTIFS(C:C,">79",C:C,"<=89")
❹ G6 单元格输入公式,求成绩大于等于 90 分的人数。
=COUNTIF(C:C,">89")
很明显,用 COUNTIF 函数,我们需要一个个编写公式,好麻烦啊!
下面必须拿出我的「绝招」了 ——FREQUENCY 函数。
=FREQUENCY(C3:C18,{59,79,89})
按下【CTRL+SHIFT+ENTER】三键进行数组运算,结果就全都出来啦。
现在,我们知道 FREQUENCY 函数的做法了,但是它究竟是啥?
看起来好复杂啊!别担心!接下来我们就来讲解它的语法规则。
=FREQUENCY(Data_array, Bins_array)
=FREQUENCY(统计的区域 , 分组的界点值 )
FREQUENCY 函数有两个参数,它是用来计算数值在某个区域内的出现频率,然后返回一个垂直的数组。
=FREQUENCY(C3:C18,{59,79,89})
 公式我们可以理解为:
需要统计的数值在单元格区域 C3:C18,它作为第 1 参数:数值分布在一个数值轴上;
再根据数组中 {59,79,89} 这 3 个数值作为分段点,为第 2 参数:它们将数值轴上的数据分隔成 4 个区间。 公式我们可以理解为:
需要统计的数值在单元格区域 C3:C18,它作为第 1 参数:数值分布在一个数值轴上;
再根据数组中 {59,79,89} 这 3 个数值作为分段点,为第 2 参数:它们将数值轴上的数据分隔成 4 个区间。
 做成图示如下:
最后,FREQUENCY 函数会帮我们数一数各个区间范围的数值个数,返回一个垂直的数组即:{2;11;1;2}
当我们需要对数值分段统计个数时,用 FREQUENCY 函数解决更高效、更简洁。
你以为 FREQUENCY 函数只能用在统计个数?那你就错了!
由于 FREQUENCY 函数还忽略逻辑值;它的 「分组的界点值」可以是乱序,允许重复。
当该分段点首次出现时返回其统计的个数,其后重复出现的分段点返回的是 0,最后 1 个返回大于分段点最大值的个数。 做成图示如下:
最后,FREQUENCY 函数会帮我们数一数各个区间范围的数值个数,返回一个垂直的数组即:{2;11;1;2}
当我们需要对数值分段统计个数时,用 FREQUENCY 函数解决更高效、更简洁。
你以为 FREQUENCY 函数只能用在统计个数?那你就错了!
由于 FREQUENCY 函数还忽略逻辑值;它的 「分组的界点值」可以是乱序,允许重复。
当该分段点首次出现时返回其统计的个数,其后重复出现的分段点返回的是 0,最后 1 个返回大于分段点最大值的个数。
即无论有几个并列第 1 名,之后的排名仍然是第 2 名,也就是并列排名不占用名次。
在 D3 单元格输入如下公式,然后按【CTRL+SHIFT+ENTER】三键,下拉填充。
=SUM(--(FREQUENCY(C$3:C$11,IF(C$3:C$11>=C3,C$3:C$11))>0))▲ 左右滑动查看
 简单解析一下:
IF(C$3:C$11>=C3,C$3:C$11), 如果 C$3:C$11 区域的值大于等于 C3,则返回对应的数值,否则返回逻辑值 False;
利用 FREQUENCY 忽略逻辑值的特性,将大于等于 C3 单元格的值作为分段点;
因为重复出现的分段点返回的是 0,所以返回的结果的非零数就是大于等于 C3 的不重复个数;
最后用 SUM 函数求非零的个数,就是 C3 在 C$3:C$11 的排名。 简单解析一下:
IF(C$3:C$11>=C3,C$3:C$11), 如果 C$3:C$11 区域的值大于等于 C3,则返回对应的数值,否则返回逻辑值 False;
利用 FREQUENCY 忽略逻辑值的特性,将大于等于 C3 单元格的值作为分段点;
因为重复出现的分段点返回的是 0,所以返回的结果的非零数就是大于等于 C3 的不重复个数;
最后用 SUM 函数求非零的个数,就是 C3 在 C$3:C$11 的排名。
❶ 当我们需要对数值分段统计个数时,可以使用 FREQUENCY 函数;
❷FREQUENCY 返回的结果为数组,需要用数组公式的形式输入。
❸ 「分组的界点值」中的每一分段点,是以左开右闭的规则来分组。
=FREQUENCY(C3:C18,{59,79,89})
分别统计的范围为:数值≤59,59< 数值≤79,79< 数值≤89,数值>89。
❹ FREQUENCY 函数忽略空白、文本、逻辑值,它的「分组的界点值」可以是乱序,允许分段点重复。
❺ 对于「分组的界点值」中重复出现的分段点数据,只在该分段点首次出现时返回其统计的个数;
其后重复出现的分段点返回的是 0,最后 1 个返回大于分段最大值的个数。
由于文章的篇幅有限,今天我们暂且学习下 Frequency 函数的基本用法,有关它的更多用法,我们后续继续探讨。
-- THE END--
|
|
|

作者:明镜在心
比如我们经常使用的 SUM(求和)、COUNT(计数)、AVERAGE(平均值)等函数。
但在某些场景下,如果对数据进行了筛选或手动隐藏了数据,此时再想要汇总计算,上面这些函数就无能为力了。
下文揭晓答案,跟我一起来看看吧!(PS.下文中如果公式显示不全,请左右滑动公式查看)
现在我们想看下 2020 年研发项目预算费用总共是多少 然后,通过筛选【C】列的研发年份,筛选出 2020。
正确的数字应该是 260,但这里筛选前后的结果都是 805,显然不是我们想要的。
此时,我们必须使用专门处理隐藏数据的函数,比如:SUBTOTAL 函数,或者 AGGREGATE 函数。
用这两个函数计算,就会忽略隐藏的行数据,返回的结果也就是我们想要的了!
另外需要提醒大家的是:在没有筛选或者隐藏数据的情况下,其统计结果与 SUM 等函数是完全一样的。
作用是:在指定的单元格区域内根据指定的分类汇总函数进行计算。
它将 11 个函数的功能集于一身,特别强大,可以满足日常大部分统计需求。
如果使用 1-11,将包括手动隐藏的行;如果使用 101-111,则排除手动隐藏的行。
还是以上面的例子为例,筛选出 2020 年的研发项目,然后汇总预算费用总和。
另外:在没有隐藏数据的时候,两者返回的结果也是一样的。
❷ 两者的不同点在于:如果有手动隐藏行,其结果会有所不同。
还是以上面的例子为例,这次不通过筛选,而是手动把 2019 年和 2021 年研发项目所在的行都隐藏起来,结果如下:
大家可以看到,手动隐藏了 2 行-6 行和 12 行-16 行,两个公式的计算结果就不一样了。
此参数将会把手动隐藏的行数据也计算在内。返回结果:805。
此参数并不会把手动隐藏的行数据计算在内,它只计算显示出来的行数据。返回结果:260。
AGGREGATE 是 Excel 2010 及以上版本才有的函数。
作用是:在指定的单元格区域或者数组内根据指定的分类汇总函数,并且忽略哪些值进行计算。
然后,通过筛选【C】列的研发年份,筛选出 2020。
正确的数字应该是 260,但这里筛选前后的结果都是 805,显然不是我们想要的。
此时,我们必须使用专门处理隐藏数据的函数,比如:SUBTOTAL 函数,或者 AGGREGATE 函数。
用这两个函数计算,就会忽略隐藏的行数据,返回的结果也就是我们想要的了!
另外需要提醒大家的是:在没有筛选或者隐藏数据的情况下,其统计结果与 SUM 等函数是完全一样的。
作用是:在指定的单元格区域内根据指定的分类汇总函数进行计算。
它将 11 个函数的功能集于一身,特别强大,可以满足日常大部分统计需求。
如果使用 1-11,将包括手动隐藏的行;如果使用 101-111,则排除手动隐藏的行。
还是以上面的例子为例,筛选出 2020 年的研发项目,然后汇总预算费用总和。
另外:在没有隐藏数据的时候,两者返回的结果也是一样的。
❷ 两者的不同点在于:如果有手动隐藏行,其结果会有所不同。
还是以上面的例子为例,这次不通过筛选,而是手动把 2019 年和 2021 年研发项目所在的行都隐藏起来,结果如下:
大家可以看到,手动隐藏了 2 行-6 行和 12 行-16 行,两个公式的计算结果就不一样了。
此参数将会把手动隐藏的行数据也计算在内。返回结果:805。
此参数并不会把手动隐藏的行数据计算在内,它只计算显示出来的行数据。返回结果:260。
AGGREGATE 是 Excel 2010 及以上版本才有的函数。
作用是:在指定的单元格区域或者数组内根据指定的分类汇总函数,并且忽略哪些值进行计算。
-
AGGREGATE(function_num, options, ref1, [ref2], …)
第 1 参数 function_num 的取值范围如下图:
它一共有 19 个函数的功能。比上面 SUBTOTAL 多了 8 个函数功能,可见它的功能进一步扩展了。
第 2 参数 Options(选项)的取值范围如下图:
它的使用方法跟 SUBTOTAL 差不多,最常用的就是它可以忽略隐藏行和错误值计算。
❶ 在没有筛选或手动隐藏行的情况下,通过选用第 2 参数的值,来忽略错误值。
此时使用 SUM 和 SUBTOTAL 函数将会出错。
而使用 AGGREGATE 函数(=AGGREGATE(9,6,E:E)),第 2 参数输入 6,它会忽略错误值,将其他数值计算在内。
❷ 在有筛选或手动隐藏行的情况下,通过选用第 2 参数的值,来忽略隐藏行和错误值。
此时使用 SUM 和 SUBTOTAL 函数还是会出错。
将 AGGREGATE 函数的第 2 参数改为 7(=AGGREGATE(9,7,E:E)),就可以同时忽略隐藏行和错误值了,一举两得。
以上函数只针对隐藏行(无论是筛选条件下的隐藏行,还是手动隐藏行),但如果是隐藏列,又该如何解决呢?
下图是一张 2020 年按月分配的研发经费明细表。
现在我们把 1-6 月隐藏起来,只想看 2020 年下半的总预算是多少,结果如下:
可以看出三个函数的计算结果一样。并没有忽略隐藏的列。
答案是:对于隐藏列,Excel 并没有专门用于解决这类问题的函数。
但是,我们可以通过辅助行+函数组合,解决该类问题。
❸ 隐藏【D:I】列之后,按【F9】键(某些笔记本电脑需要按【Fn+F9】)刷新下公式。
利用 CELL 函数计算单元格宽度,如果列被隐藏了,那么宽度就为 0,再使用 SUMIF 条件求和函数,计算出大于 0 的宽度对应的值。
这里我们第一参数写入"width",代表计算单元格的列宽,以默认字号的一个字符宽度为单位。
如果列宽有改动时,此函数不能实时更新,需要按下【F9】(某些笔记本电脑需要按【Fn+F9】)键刷新下。
❶ SUBTOTAL 和 AGGREGATE 函数汇总计算隐藏行或者非隐藏行数据。
学完今天这篇文章,想必大家对于隐藏数据的处理有了更深刻的认识吧 如果你在日常工作中处理隐藏数据还有其他的好方法,欢迎留言与我讨论噢!
如果你在日常工作中处理隐藏数据还有其他的好方法,欢迎留言与我讨论噢!

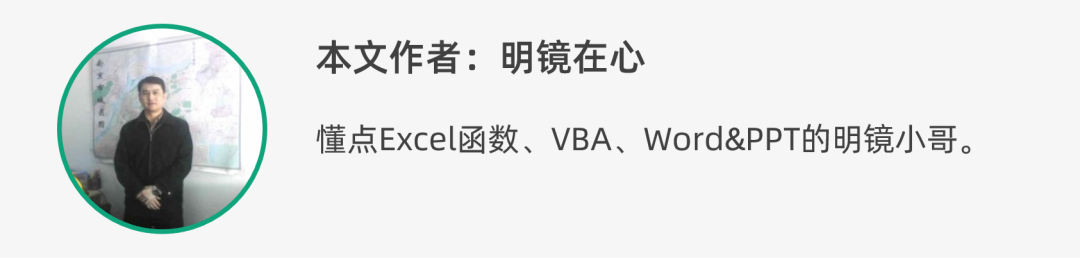

|