【PPT技巧】这PPT图表做的,太好看了吧!

那么如何做出一个清爽大气,偶尔还带有一些新意的图表呢?
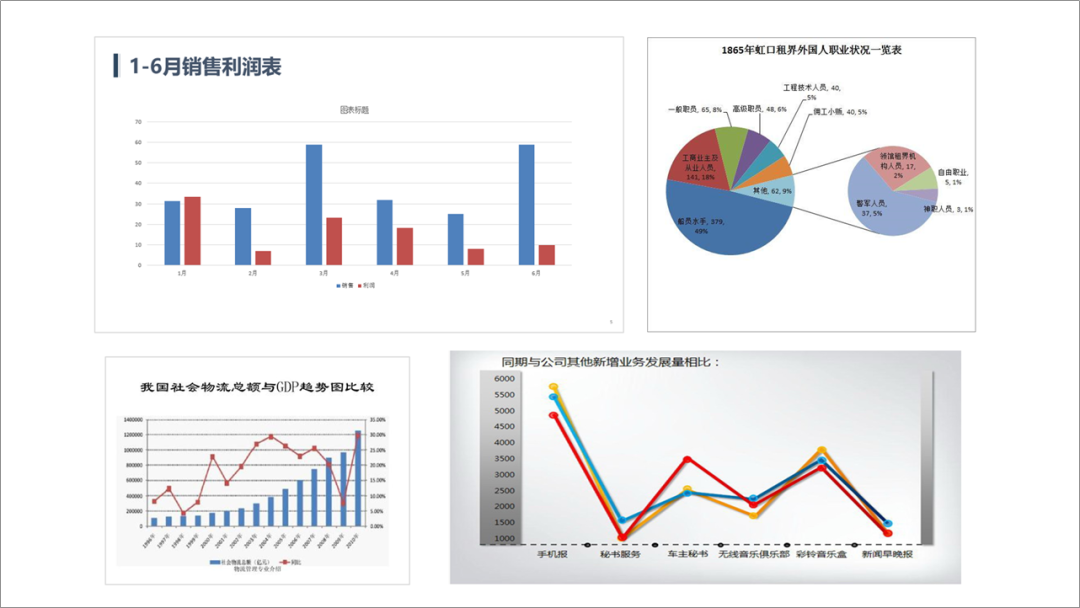
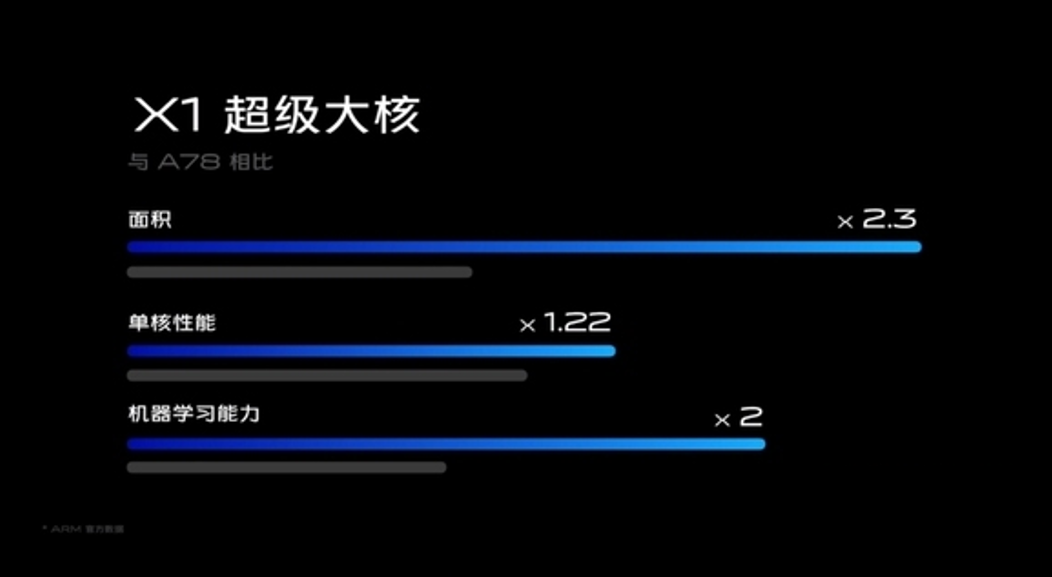
vivo发布会
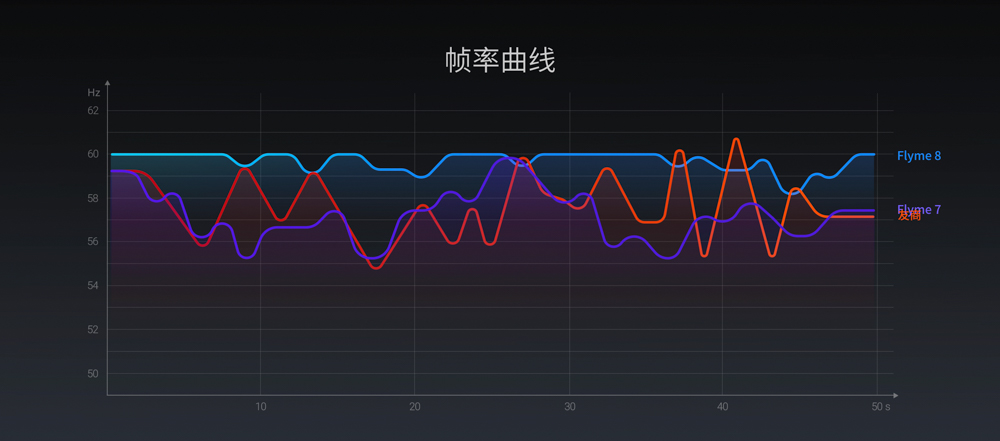
小米发布会

如果你平常看一些数据仪表的设计,或者网站后台的数据页。
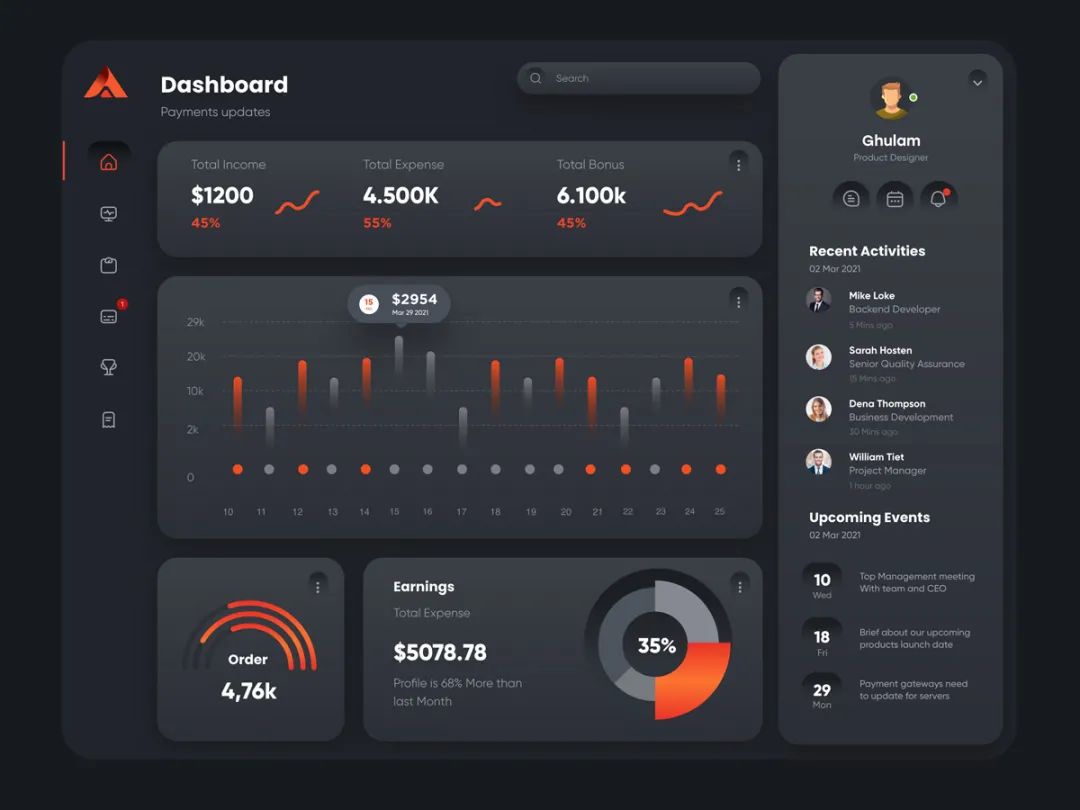
我们就可以看到很多图表的设计形式,看是否可以应用到PPT中。
比如这个玫瑰图,我觉很好看,那么是不是可以学习一下,应用到PPT中。
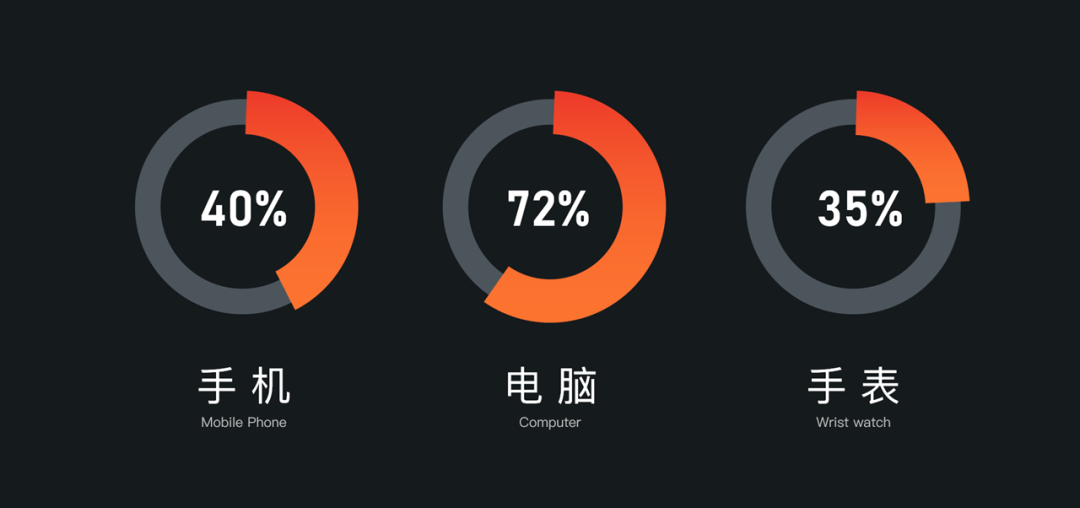
再比如下面这个案例,里面有一个仪表盘的图,还有一个条形图,都很好看。
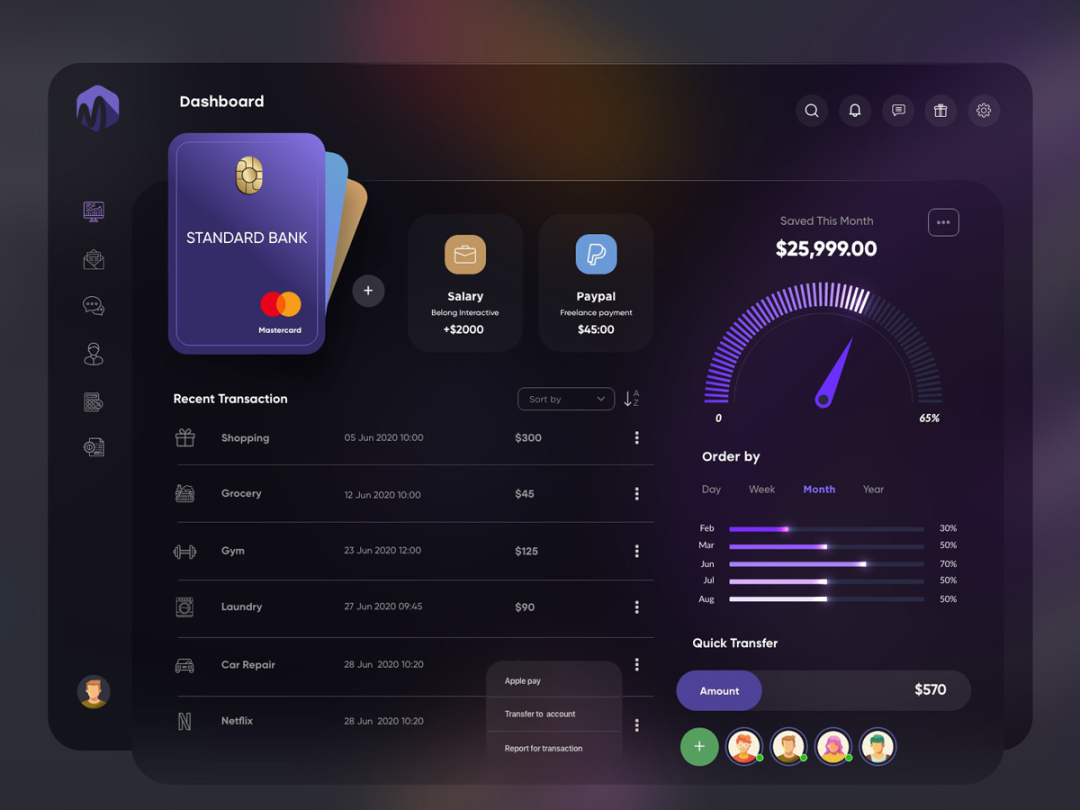
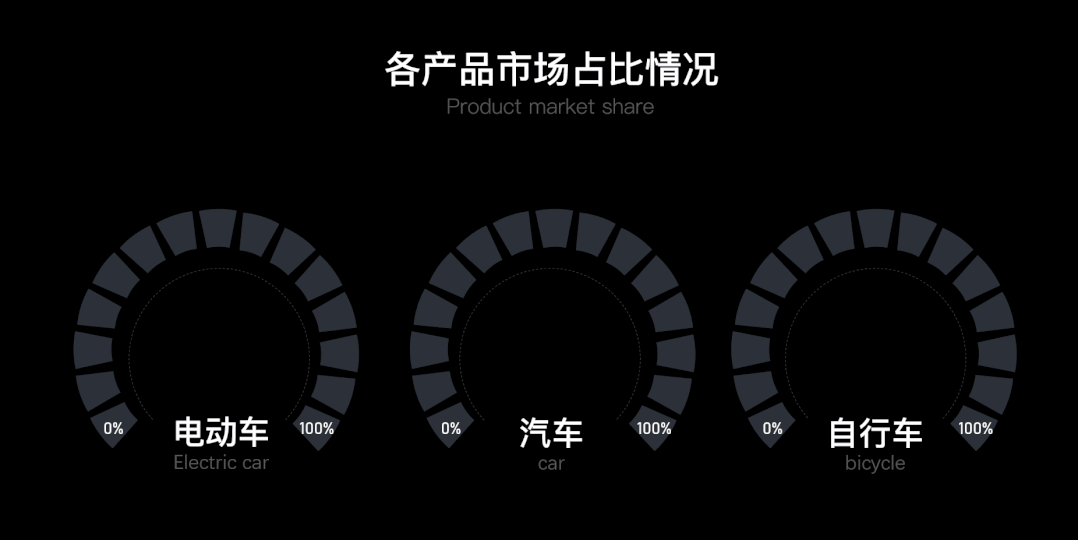
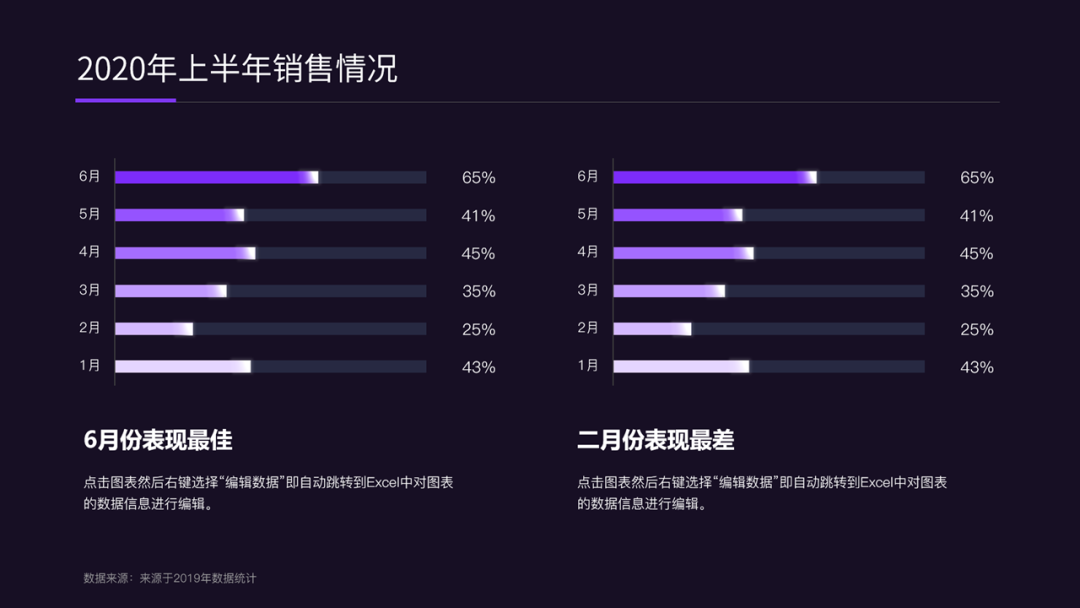
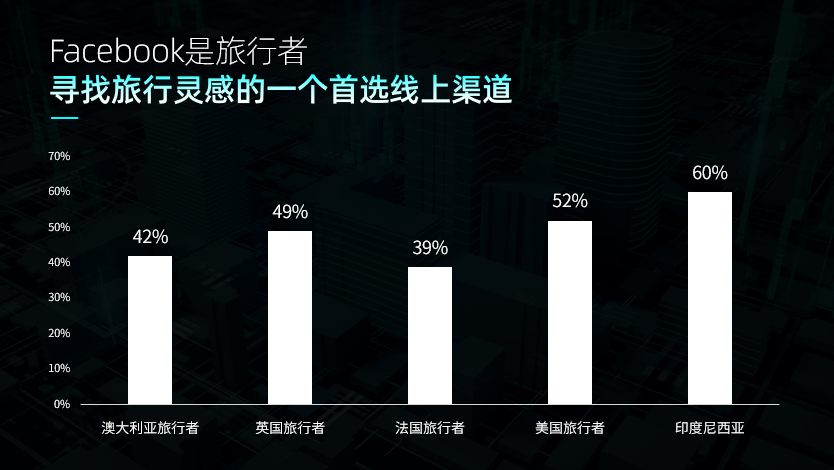
但是,我们也可以给它换成一些立方体,变成下图这样。

前面这几个案例,我们在以往的教程中,给大家讲过。这里就不多说了。
今天我们来看一些折线图,下面这些,看起来非常的丝滑。
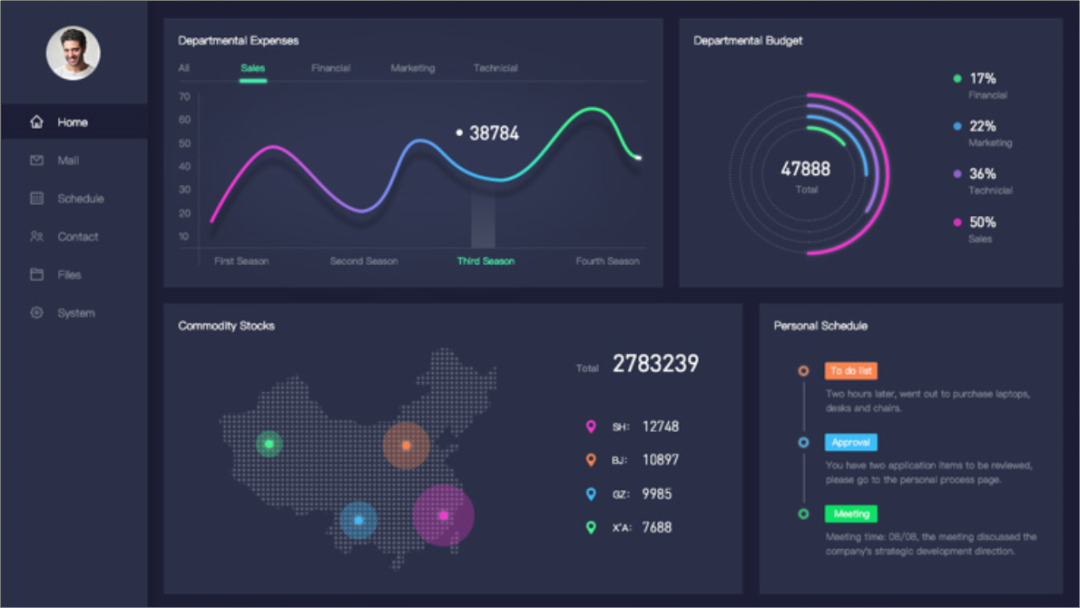
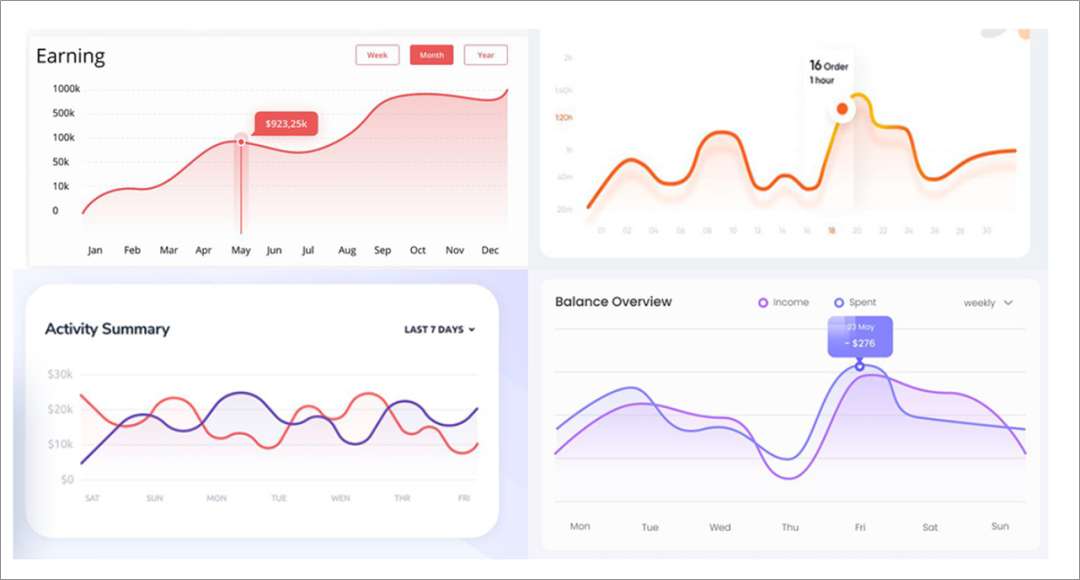
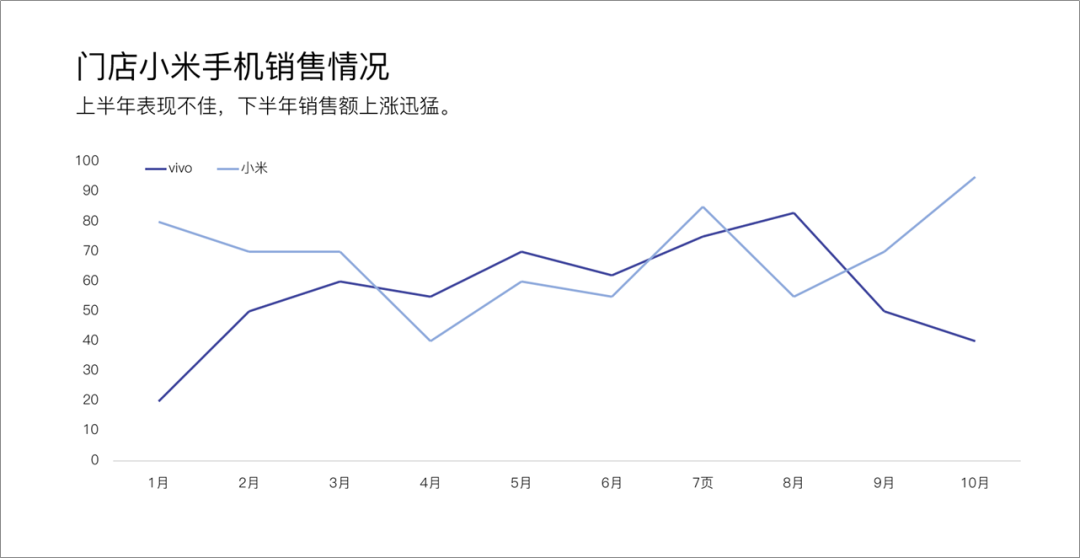
变得像上图一样的平滑,然后加上阴影,显得更加立体。
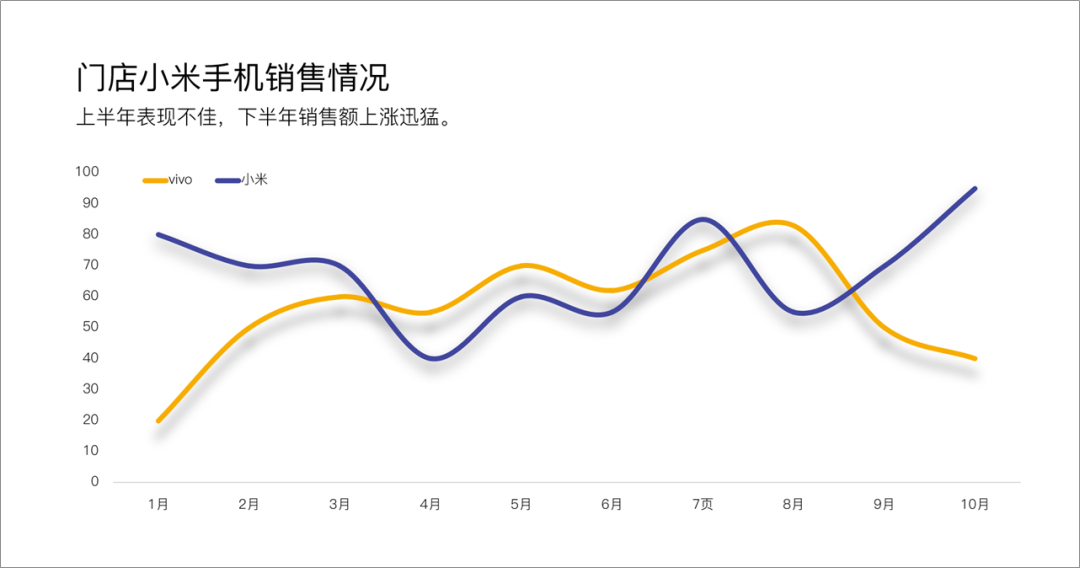
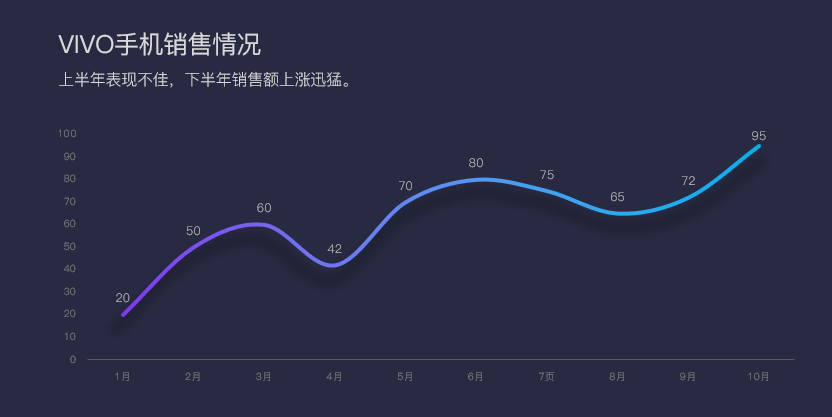
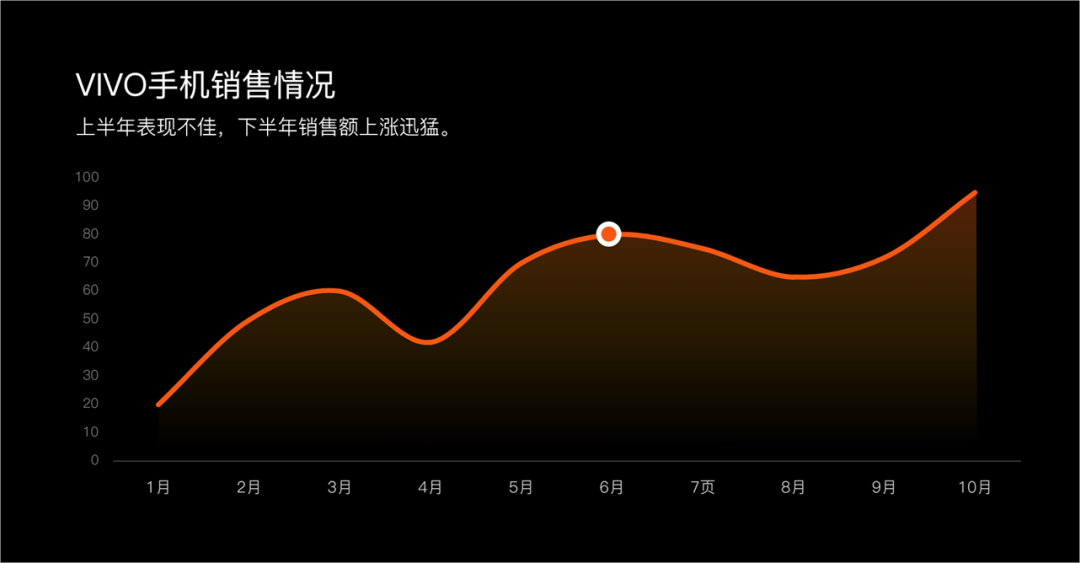
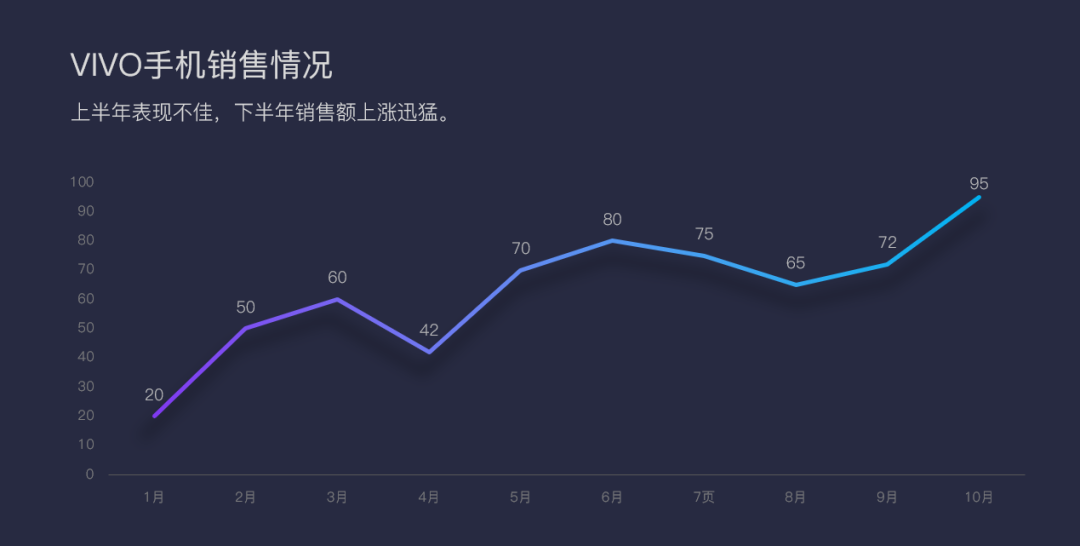
我们只需要选中线条,在线条格式窗口里面,将平滑这个选项进行勾选。
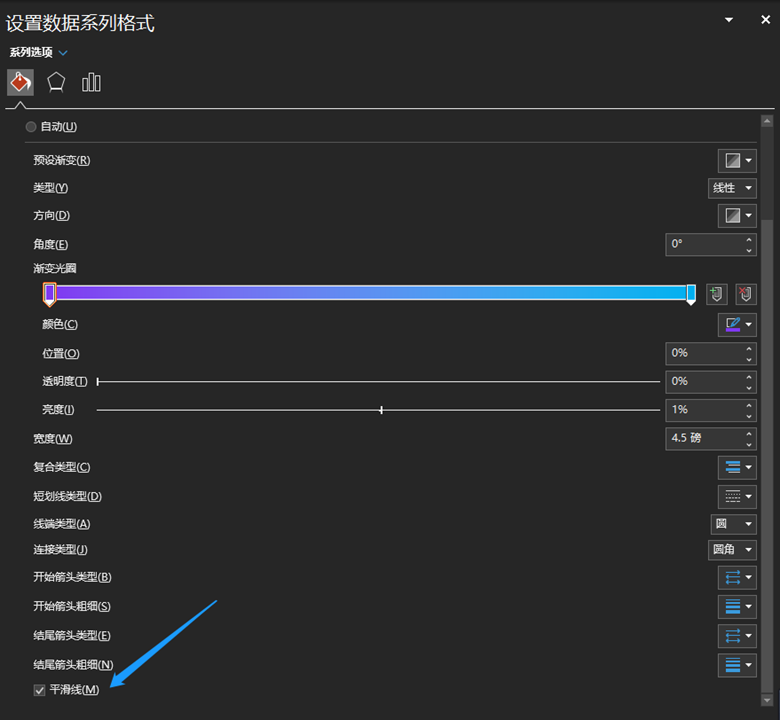
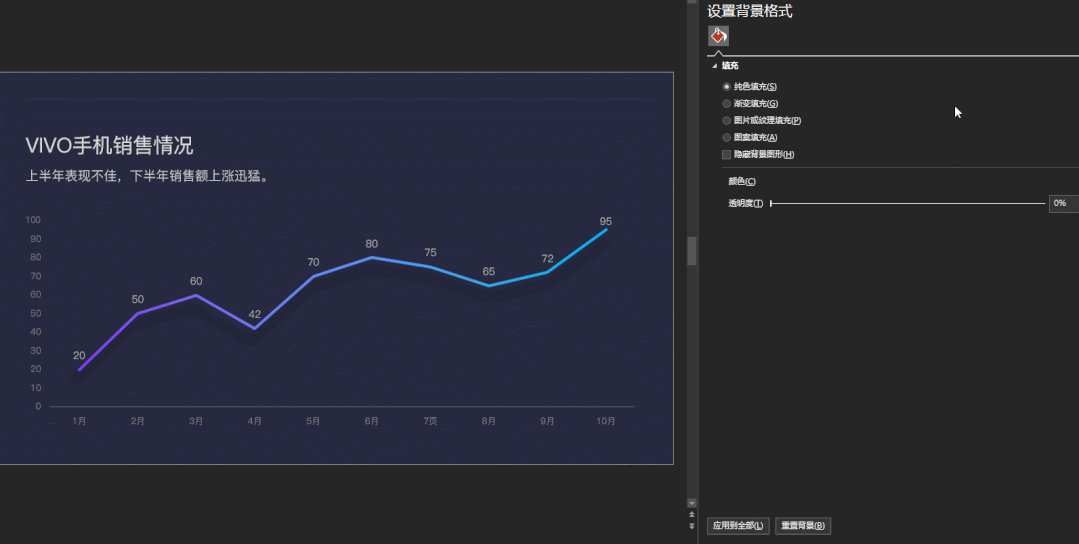
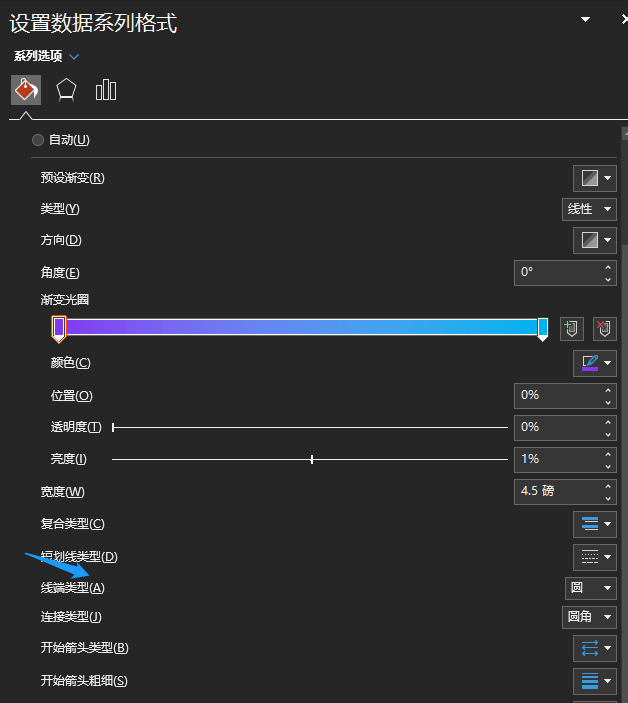
我们在做折线图的时候,可以给线条添加阴影,这样看起来更加的立体。
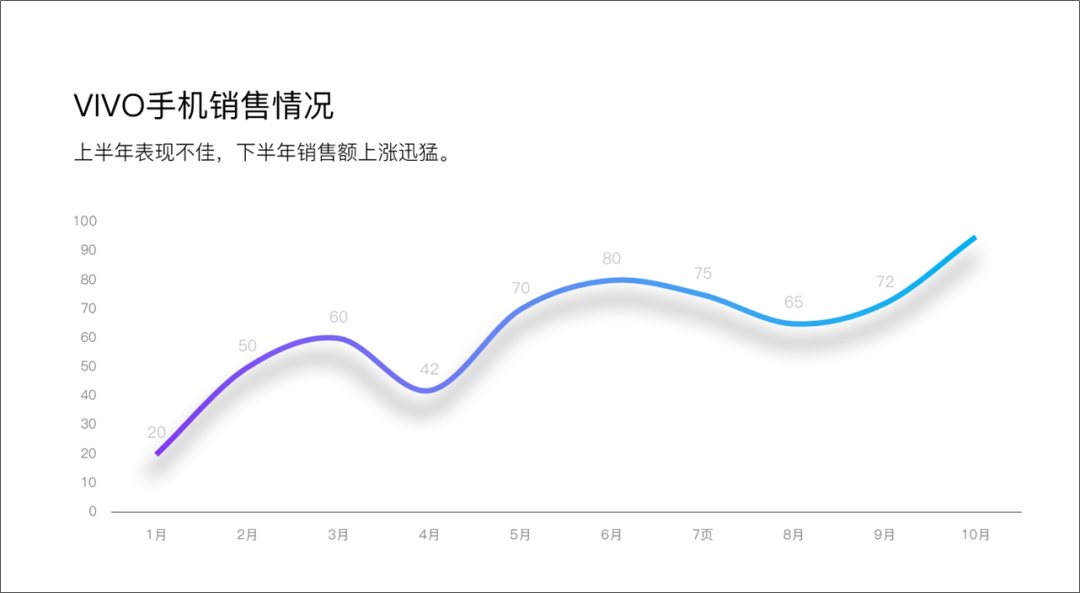
首选我们选中线条,右键,设置形成格式,在阴影选项里面去设置。
里面的距离、角度、模糊度还有透明度都是关键的参数。
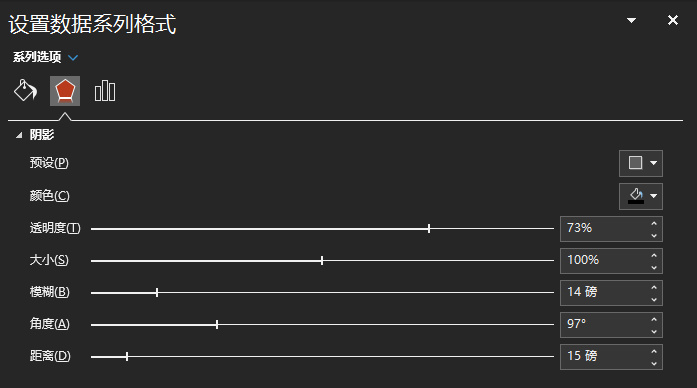
我们用PowerPoint软件给折线图设置渐变的时候,在全屏放映的时候,会出现分割的情况。
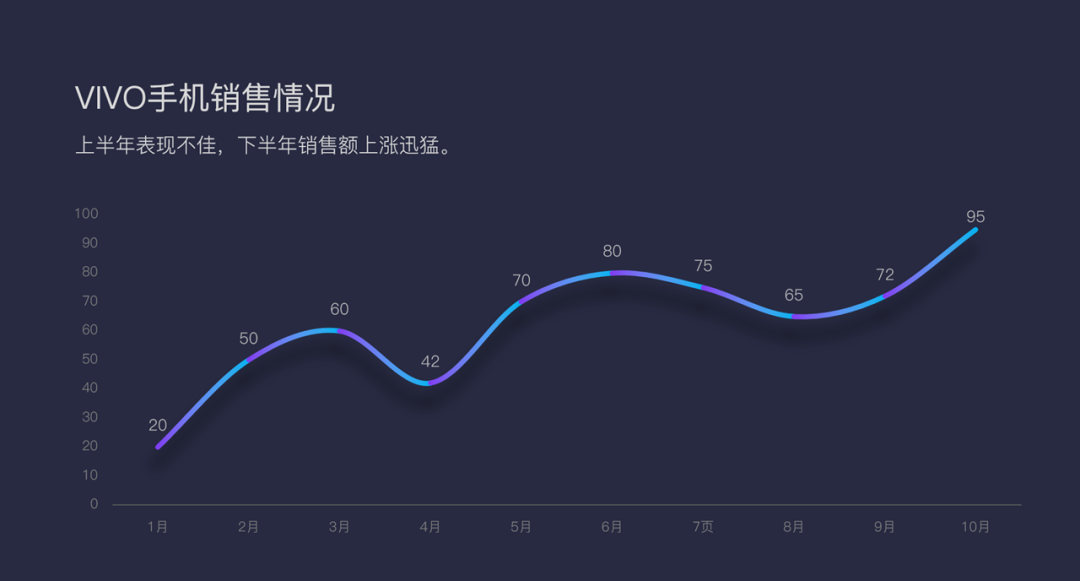
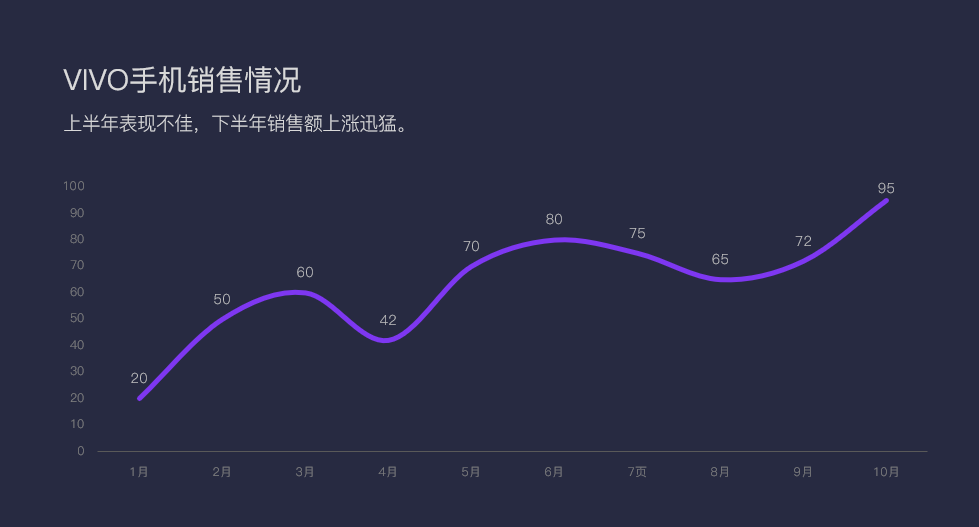
复制一下图表,然后点击开始菜单下的粘贴,选择性粘贴,在跳出的窗口里面,我们选择图片(增强型图元文件)。
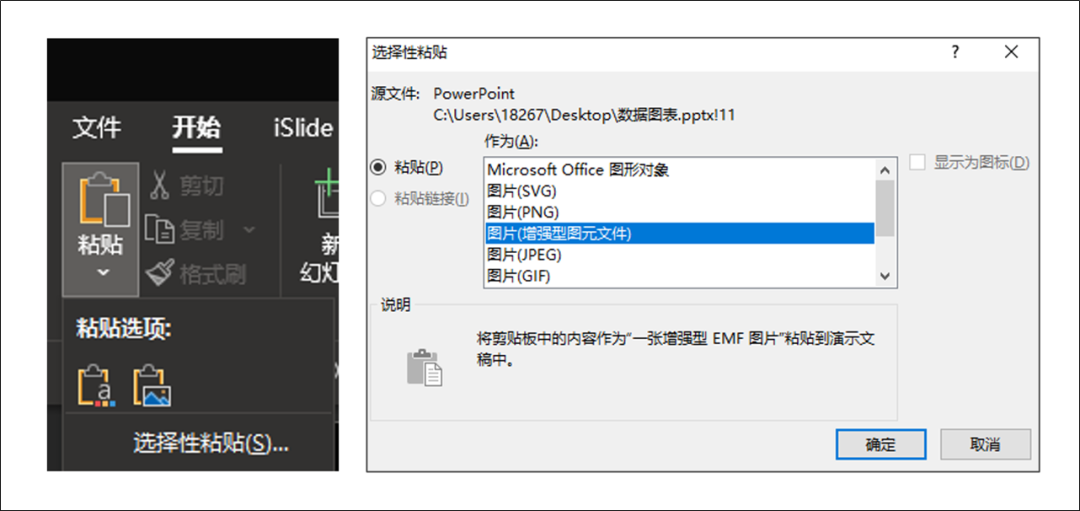
然后我们就得到一个图元文件,我们点击编辑图片,就可以得到一个office图形文件。
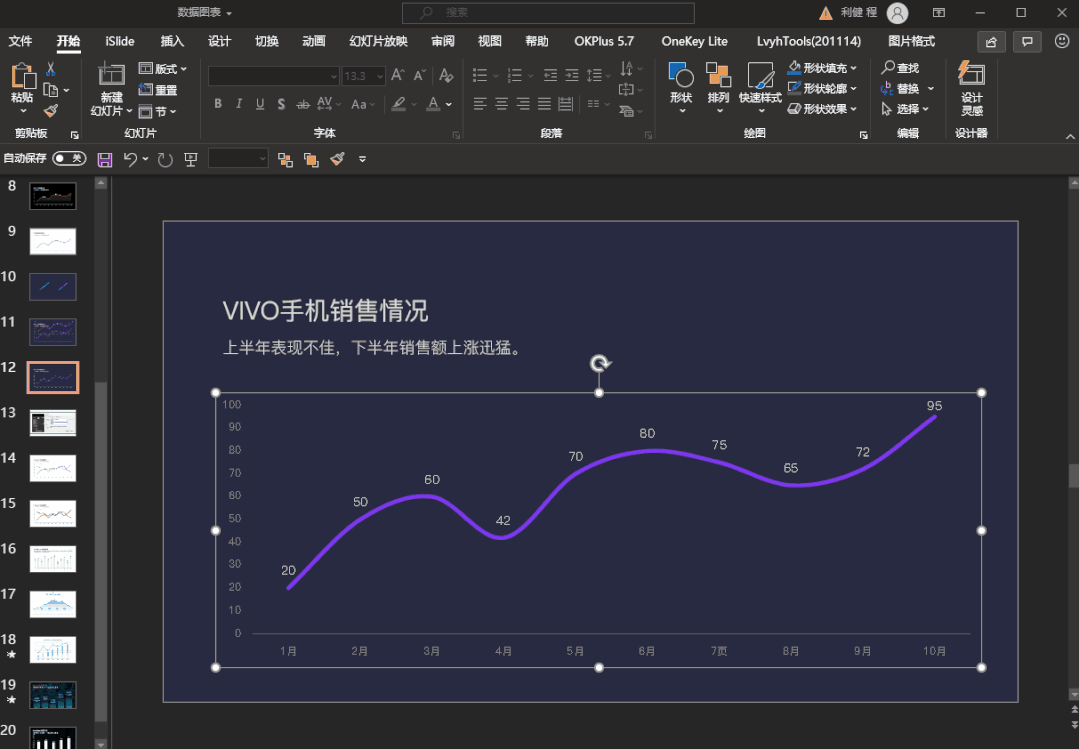
这个线条,我们是可以设置渐变的,然后我们把这个线条盖在原来的线条上就可以了。
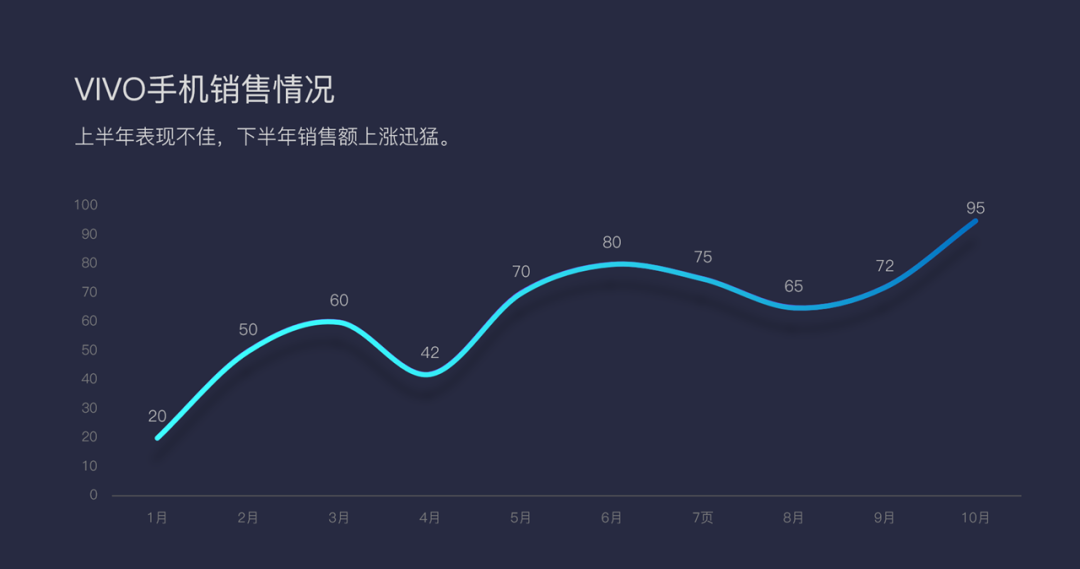
那么像下图这样的曲线加面积图的组合是如何设置的呢?
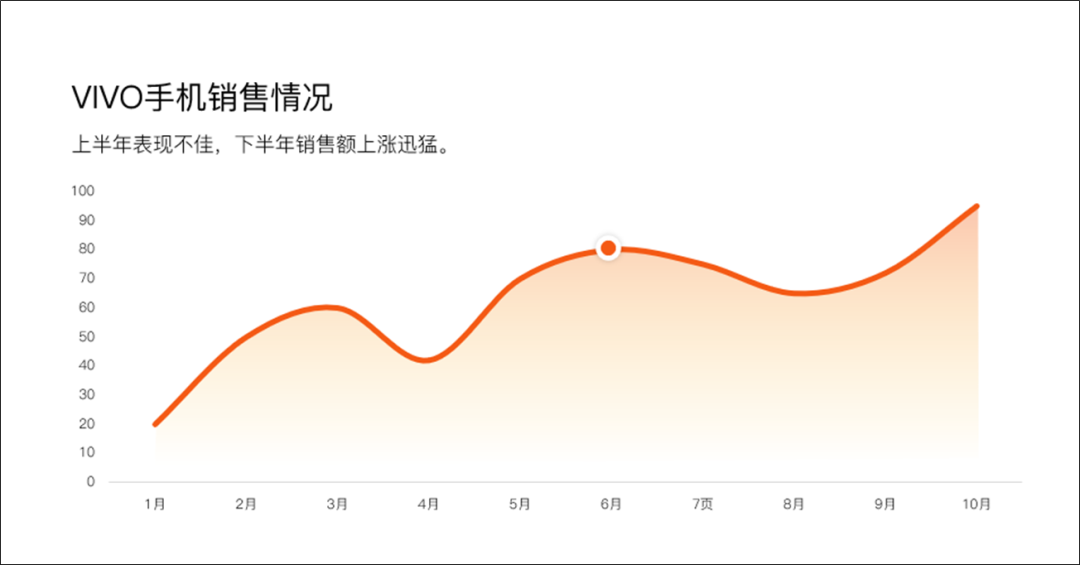
如果是折线图,我们直接用面积图,就可以得到一个类似的效果。
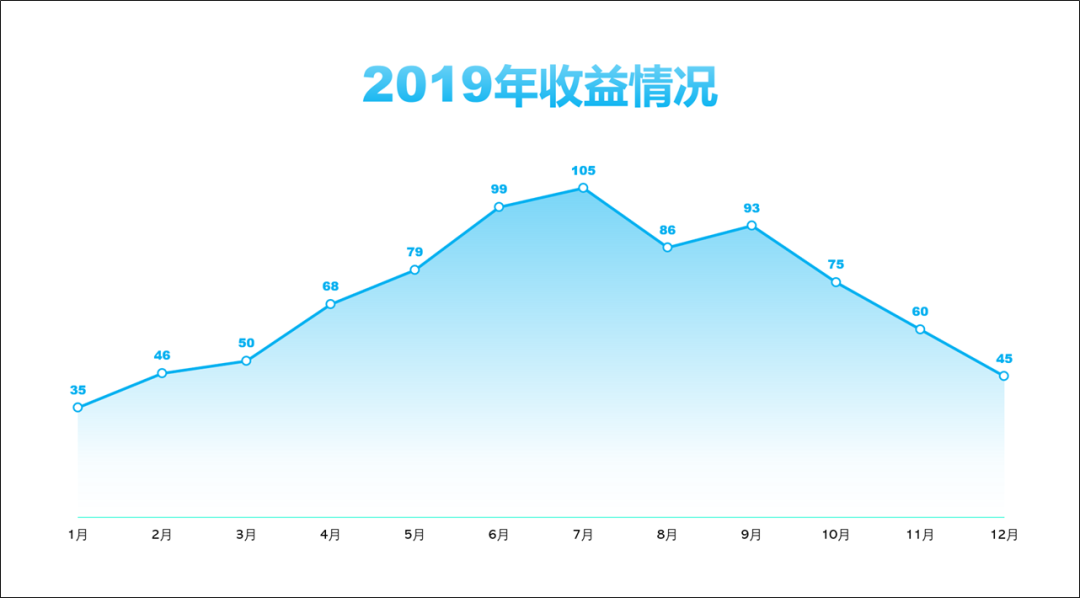
然后,我们插入一个矩形,和曲线保持同样的长度,高度高于图表。
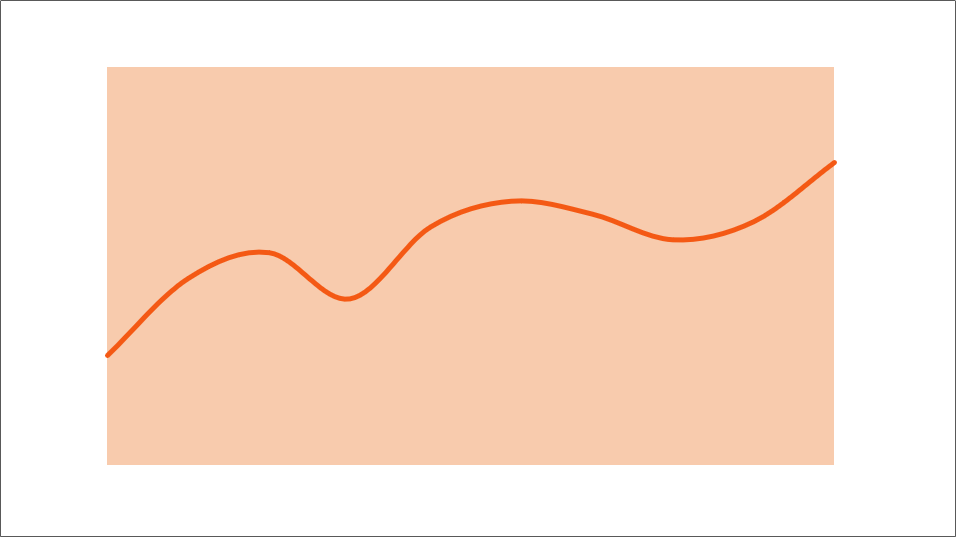
第二步,同时选中,我们要用布尔运算的拆分,将色块一分为二,上面多余的删除,下面的结合在一起。
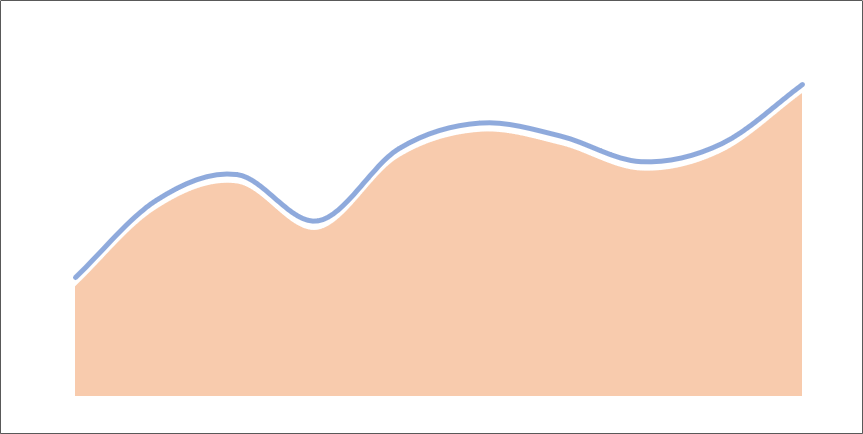
然后,我们将得到的形状设置渐变,添加到原来的图表底部,就可以得到一个曲线渐变面积图了。
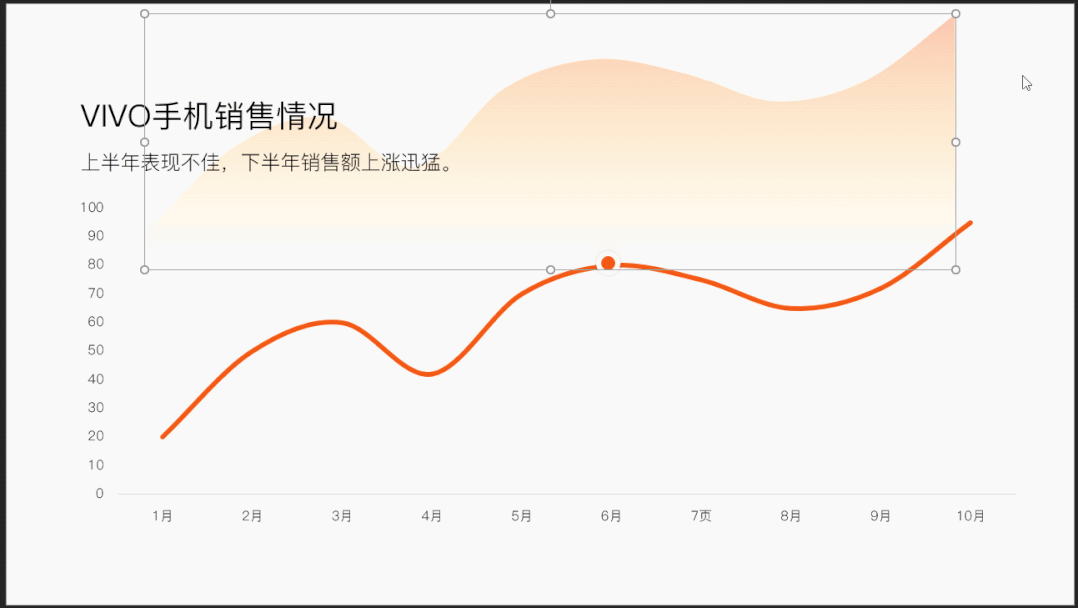
你学会了吗?如果你还有什么不懂的地方,可以在评论区留言哦。
|