【PPT小技巧】PPT中图片太丑了?该怎么办?

制作PPT的时候,我们经常会用到图片素材,一张好看的图片对于提升PPT的颜值真的太重要。
PowerPoint软件自带【裁剪图片】的工具,位置在【格式】选项卡下。
举个例子吧,现在常用的PPT比例是16:9,我们可以直接将图片的裁剪比例调为16:9,这样裁剪好的PPT 放大后能刚好铺满PPT画面。
这个操作只是基础,我们还得根据不同的构图来裁剪图片。
比如:这个山脉图,它的右边部分太多了,太占视野了。
我们可以只保留白色线框部分,这样整个页面的留白也变多了。
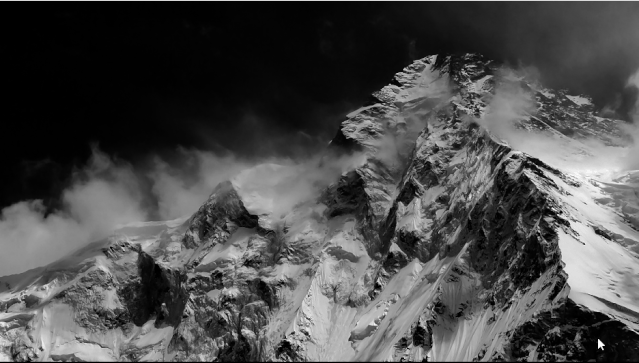

将截取下来的图片复制一张,并将其水平翻转一下,这样就能得到一张好看的ppt背景了。
我们可以在这背景上添加一些文案,就是一份非常不错的PPT了。
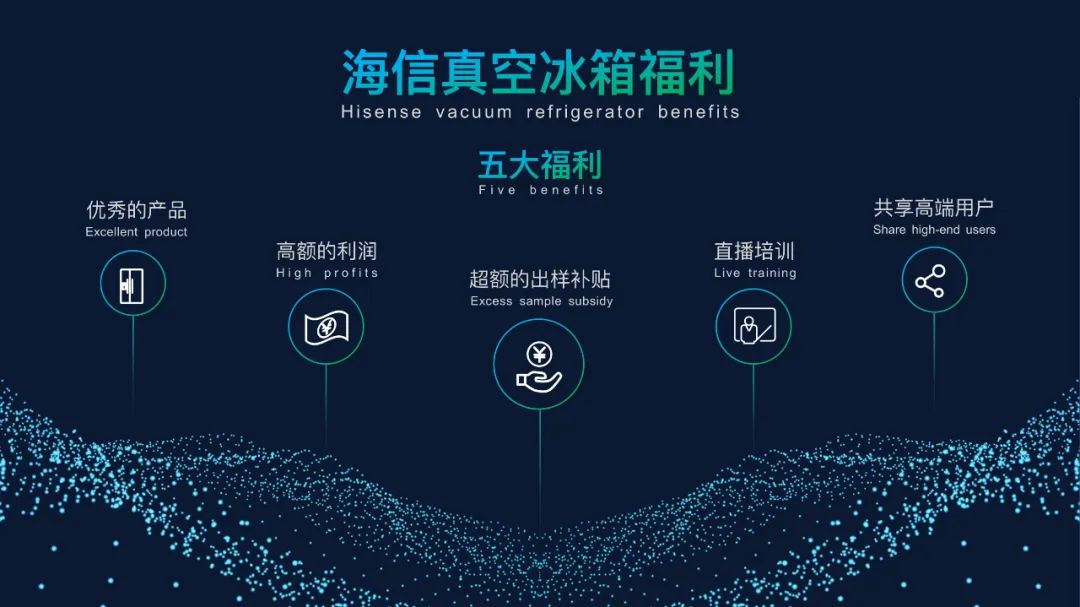
这张图片看还不错,但是这图片不能够铺满PPT界面。
我们可以对其进行一个【裁剪拼接】的处理,只要截取下星球的一小部分,然后复制一份,将两份拼接在一起即可。

尤其是一些超宽屏幕的PPT,比如3:1或者5:1的屏幕,我们网上下载的图片根本不够宽。


当你的老板,想让你用这张图片制作一个封面,你内心是不是会崩溃。

只要插入一个矩形,并将矩形的填充设置为渐变填充,调整一下渐变的颜色和透明度即可。
还有一些用手机拍的照片,在日常汇报中也非常的常见。
将所有的图片都填上渐变蒙版以后,是不是要好看多了。


比如这页产品介绍的PPT,产品图的背景是白色的吗,做不出那种层次感。
PPT自带有抠图的功能,位置在【格式】选项卡下的【删除背景】
点击以后出现的红色部分是“删除”部分,没有颜色的是保留的部分。
抠图完成,再将产品放入倾斜的色块中,就能出现那种穿透的层次感。
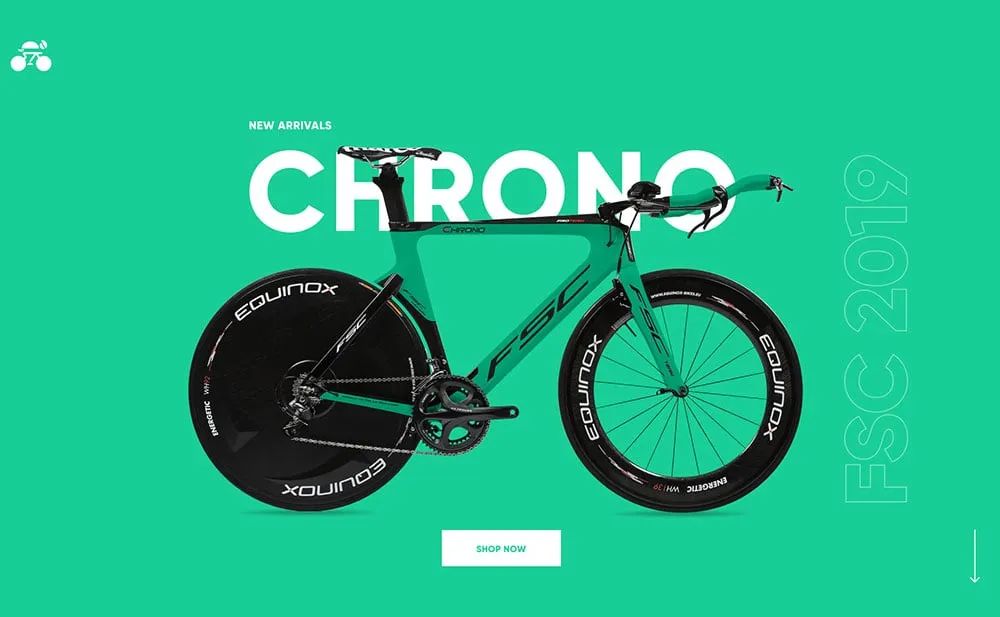

PPT也能直接调整图片的颜色的,位置在【格式】选项卡下的【颜色】。
不同的图片有不同的颜色,当颜色相差太大的图片摆放在一起,会破坏整页PPT的美感。
比如这页PPT,图片不怎么好看,而且颜色不一样,我可以进行一个调色处理。
这个PPT我们可以先对他进行一个【裁剪】,将它们裁剪成四大一小的图片。
只需选中图片,在【颜色】选项中,更改图片的颜色即可。
好啦,以上就是今天的全部内容,喜欢的话别忘了点个赞哦
|