【Excel技巧】如何处理网上扒来的数据?Excel加“照妖镜”,效率杠杠的!
作者 | 明镜在心
今天看到这个标题里的「照妖镜」感觉是不是很好奇呀,到底是个什么东西呢?
每到月末或者季末的时候,公司都需要对销售数据进行汇总,有一次同事通过 QQ 把相关的数据发给了我。
PS:这里同事发给我的是文本形式的数据,并不是图片形式的数据。如果是图片形式的数据需要通过图片转文字的方法来处理。
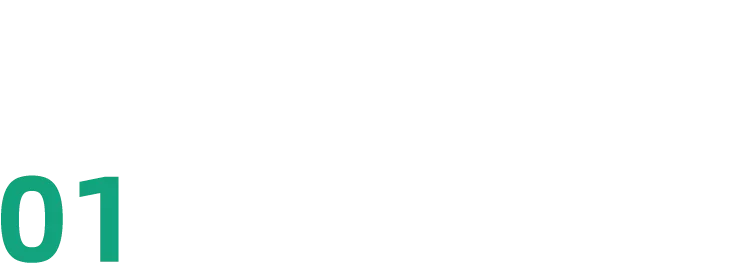
从 QQ 里面直接复制出来,然后再粘贴到 Excel 中,使用【分列】功能进行分列,这个问题就可以解决了。
每一列中的数据都粘贴在了一个单元格中,我们可以发现每个数据之间都有一个空格分隔开来。
❶ 选择【A1:A11】,之后依次点击 【数据】 - 【分列】 - 【分隔符号】 - 【下一步】;
咦?数据并没有被分开,是不是【分列】出了问题?不灵了?
或者这个看上去是空格而其实不是空格呢?那怎么才能知道这些空白的字符到底是什么呢?
铛!铛!铛!那就是 Excel 的好兄弟——Word 老兄。用 Word 就可以「照」出这些「空格」的本来面目~

首先,我们把 QQ 里面的数据复制粘贴到 Word 中看一下:
小伙伴们看到没,数据与数据之间存在一个一个的小圆圈。
PS:在 Word 中,必须要开启【显示编辑标记】功能才有效噢。
这个小圆圈叫作「不间断空格」。我们可以在特殊字符里面找到它。
PS:在【插入】-【符号】-【其他符号】中可以调出【特殊字符】对话框。
如下图:半角空格就象一个小灰点一样。一般用于对齐文字或者用于添加下划线。
还有一类是全角空格,就象一个方框一样。这类空格一般从网上复制资料到 Excel 或者 Word 中居多。
也可以手动输入,一般也用于对齐文字或者用于添加下划线。
PS:半角空格是在半角状态下输入的 ,形状为半月形。
而全角空格是在全角状态下输入的 ,形状为半月形。
而全角空格是在全角状态下输入的 ,形状为全月形。
在 Excel【分列】中的空格,指的就是半角空格。但是通过 QQ 复制出来的数据里面却不是半角空格,而是不间断空格。
现在小伙们知道 Excel 中的【分列】功能为啥不灵了吧!
我们可以通过 Word 的查找替换功能,把不间断空格替换成制表符。
PS:这里的制表符就相当于在 Excel 中的分列符。
❶ 在查找内容中按下【Ctrl+Shift+Space】输入不间断空格,或者也可以直接复制那个小圆圈粘贴到【查找内容】框中。
❷ 最后选中所有替换后的数据,按【Ctrl+C】,在 Excel 中按【Ctrl+V】粘贴,结果如下图: ,形状为全月形。
在 Excel【分列】中的空格,指的就是半角空格。但是通过 QQ 复制出来的数据里面却不是半角空格,而是不间断空格。
现在小伙们知道 Excel 中的【分列】功能为啥不灵了吧!
我们可以通过 Word 的查找替换功能,把不间断空格替换成制表符。
PS:这里的制表符就相当于在 Excel 中的分列符。
❶ 在查找内容中按下【Ctrl+Shift+Space】输入不间断空格,或者也可以直接复制那个小圆圈粘贴到【查找内容】框中。
❷ 最后选中所有替换后的数据,按【Ctrl+C】,在 Excel 中按【Ctrl+V】粘贴,结果如下图:
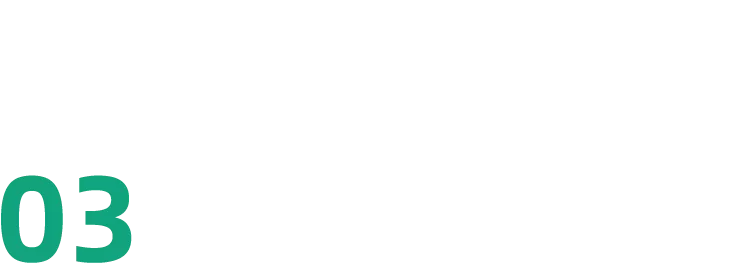
❶ 今天我们见识了 Excel 的老兄弟 Word 是如何变成照妖镜来显示出数据之间的空白是什么类型的符号。
❷ 如果同事通过 QQ 发来的数据不是文本形式,而是图片形式的话,可以使用 QQ 自带的屏幕识图功能将图片转换成文字,或者其他转换软件进行转换。
这个不间断空格,通常是从网络上复制资料到 Excel 或者 Word 中产生的。
|
)
)
)