【Excel技巧】告别隐藏行/列!Excel分级显示,让你的表格自动折叠~
作者:小爽
大家好,我是在工作时间办公还在学习 Excel 的小爽~
最近我在处理事情的时候,无意中看见电脑文件资源管理器中的分级文件,一级一级展示,查找特别方便!
于是乎,作为一个「资深的 Excel 小白玩家」,我就在想:Excel 好像也有分组的功能!
原先我们需要查看哪些数据,利用切片器,点点按钮就可以搞定!
但是有些时候,我们想要用结构图的方式查看表格数据,这时我们就需要用到分级显示中的分组功能,如下图:
在【数据】选项卡下,就有【分级显示】选项功能,它可以将行列中多行或者多列数据进行组合和汇总。
使用分级显示,我们可以快速显示摘要行,摘要列,或者显示数据明细等等。
但需要注意,一个数据列表中只能创建一个分级显示,一个分级显示最多允许有 8 个级别的分级显示。
下面,我们就先来看看分级操作的一些知识点,有助于我们了解案例中的操作,然后来讲解上述效果图的分级操作步骤~
❶ 首先我们可以看到上述效果图中,明细数据的方向是在上方,所以我们需要对明细数据的方向进行设置。
❷ 选择分组显示下三角,出现设置对话框,由于我们需要的明细数据方向是上方的,所以我们需要取消勾选【明细数据的下方】的复选框,单击【确定】按钮;
❶ 我们选中部门列中的销售部,在【数据】选项卡下,单击【组合】按钮,单击【确定】按钮,此时数据就组合完成了;
❷ 当然,我们也可以选中区域,按住快捷键【Alt+Shift+→】进行分组;按住快捷键【Alt+Shift+←】进行取消分组。
❸ 将数据进行折叠,我们可以看到销售部整个都被折叠了。
所以我们需要在每个部门前面都加上一个摘要行,方便在折叠后可以清楚的看到数据明细。
❹ 如果想要取消刚刚的组合,我们可以在【数据】选项卡下,单击【取消组合】,也可以利用快捷键【Alt+Shift+←】进行取消组合。
① 明细数据的方向,案例中需要在上方,所以在分组前,我们需要事先对设置方向进行设置;
② 由于分组后,会将整个区域进行折叠,所以在制作案例中的分级显示前,每组数据前需要有一个摘要行。
明白了分组的一些知识点,下面我们就来看看案例的具体操作。
主要有两个部分,摘要行的插入以及利用合并计算功能进行自动组合。
❶ 选中 A 列,按住快捷键【Ctrl+Shift++】,插入一列;
❷ 复制 B 列数据,错位粘贴到 A2:A13 区域,然后选中 A2:B12 区域;
❸ 按住快捷键【Ctrl+\】定位行内差异值,鼠标右键-单击【插入】-单击【整行】-单击【确定】按钮;
❹ 选中 B2:B15,按住快捷键【Ctrl+G】进行定位,单击【定位条件】-单击【空值】-单击【确定】按钮;
❺ 活动单元格等于下一个单元格,按住快捷键【Ctrl+Enter】进行批量填充:
❻ 将 B 列复制粘贴为值,同时删除辅助列 A 列。
如果用手动进行分组的话,我们需要手动一个个选择区域后,再一个个进行分组。
下面我们就来介绍如何利用【合并计算】来实现自动分组。

【合并计算】功能进行分组
标签位置:勾选首行,最左列,创建指向源数据的链接;
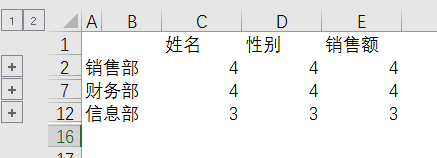
❸ 选中下图所示区域,按住快捷键【Alt+;】定位可见单元格,按住【Delete】键删除数据;
❹ 全部展开后,鼠标右键将(自动新增的)工作簿名称列删除;
❺ 这个时候,我们可以看到此时的数据还是引用单元格的形式,为了方便后续操作,我们将数据复制粘贴为值;
❸ 可以利用合并计算中的创建指向源数据的链接的功能,实现自动分组。
分级显示在工作中非常常见,大家在工作中利用分级显示一般用在哪里?
可以留言区中与我互动讨论哦,或许下次的选题就是它~
Modified on by KM Admin 4b0b5240-2731-1037-9513-91eec91f24f4 kmadmin@kinlong.cn
|