【Excel技巧】你如果会用Excel做动态图表,又何必加班到深夜?
大家好!工作中经常需要做动态图表,但是很多人觉得很难,学不会、不会做......
让我们跟着赵骄阳老师来学习下,如何用两种方法做 Excel 可视化动态图表吧。
动态图表是一种根据我们的选择,来实时展示不同信息的图表。
它可以让数据由静态转为动态,更生动,更有灵魂地表现出来。
比如在一个图表内,可以动态展示各种商品在不同季度的销售情况:
下面我们就来说说前面提到的这两种图表,是如何在 Excel 中制作的。
首先来看第一种图表的制作方法,它用到了控件【组合框】。具体操作如下:
❶ 单击菜单栏,找到【开发工具】选项卡,【插入】表单控件,选择【组合框】。
(没有【开发工具】选项卡,在【文件】-【选项】-【自定义功能区】找到并添加。)
❷ 右键【组合框】,选择【设置控件格式】,在【控制】中设置:
Offset 函数主要起偏移区域的作用:第 1 参数「C2:G2」作为待偏移的区域,第 2 参数「B8」为偏移的行数。按【Ctrl+Shift+Enter】三键,得到的结果就是作图数据的来源。
最后,你会发现,在组合框的列表中选择对应的选项,B8 单元格就会出现对应的数字。
❹ 按住【Ctrl】键,分别选中「C2:G2」和「C8:G8」单元格区域,插入图表。
❺ 设置图表【置于底层】后,拖动组合框到图表合适位置,将它们组合在一起。
❻ 最后修改图表标题,删除垂直坐标轴,添加数据标签等美化图表即可。

❶ 首先单击菜单栏,找到【开发工具】选项卡,【插入】表单控件,选择【滚动条】。
如图所示,拖动鼠标,添加滚动条,单元格链接选择 E1 单元格。
ROW(A1)的作用是随着公式向下复制,得到从 1 开始自动递增的序号。用序号与$E$1 的值作比较,用 IF 函数判断是否返回原数据。
❸ 选中「D3:E23」单元格区域,插入带有直线的散点图。
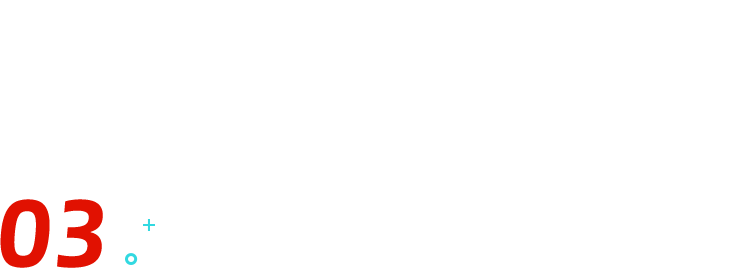
今天讲的两种图表都是插入 Excel 的控件方法制作的动态图表:
❷ 然后以链接的单元格作为函数公式其中的参数,建立辅助列;
各位小伙伴,Excel 可视化动态图表的制作方法学会了吗?
|